Using the WooCommerce Meta Data Viewer
Introduction
The Meta Data Viewer is a tool within the Order Export plugin that allows you to see what meta data is being stored for products or orders.
Once you see the data you can then add the data to your export. By providing the ability to export meta data, the plugin can extract data from other plugins if they are following the WooCommerce standards and storing their data in the correct way.
To access the Meta Data Viewer simply select the the “Meta Viewer” tab in the Order Export plugin (see screenshot below)
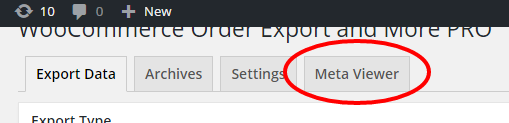
Once you have selected the tab, you will have the option to enter either a product number or an order number. If you are not familiar with obtaining the product number or order number, please see below.
Identifying the Order Number in WooCommerce
You would think the order number is very simple and for many WooCommerce stores this is the case. The order number that a customer sees is the same order number in the system. However many stores have a plugin installed that changes the order number. For example store owners do not like the default WooCommerce mechanism that ‘skips’ order numbers so they install a plugin that makes order numbers sequential. These plugins change the order number on the ‘display’ side, but internally within WooCommerce they still have their own order number.
If you have tried an order number and no data is being returned then there is a very easy way to identify the WooCommerce order number.
Goto your Orders page and hover your mouse (don’t click!) over the order number – see the screenshot
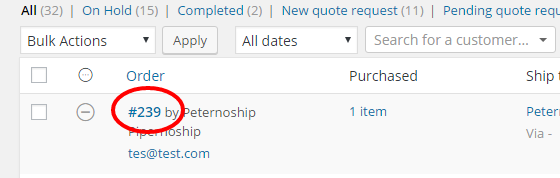
While your mouse is over the order number look at the bottom left of your browser and you will see an address similar to this screenshot
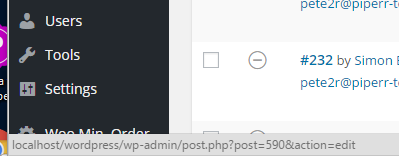
Notice where it says “post=590”. 590 is the order number, it’s as easy as that. 590 is the order number you will enter into the Meta Viewer. Obviously your number will be different than 590 – it will be unique for EACH order.
Identifying the Product Number in WooCommerce
Obtaining the product number is also very straightforward.
Goto the Products page in WooCommerce hover your mouse over the title of the product that your trying to get the order number for – don’t click! See the screenshot below
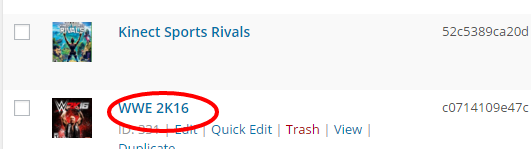
Again in the bottom left of your browser you will see some information
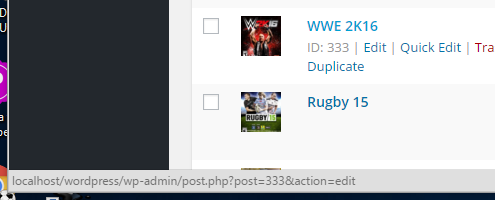
The key data here is “post=333” 333 is the product number. For your product it will be a different number.
Variation product Number
If you would like to view the meta data for product that is variation, simply view the product from WooCommerce and select the Variation tab. The product number is then listed alongside each variation – see the screenshot
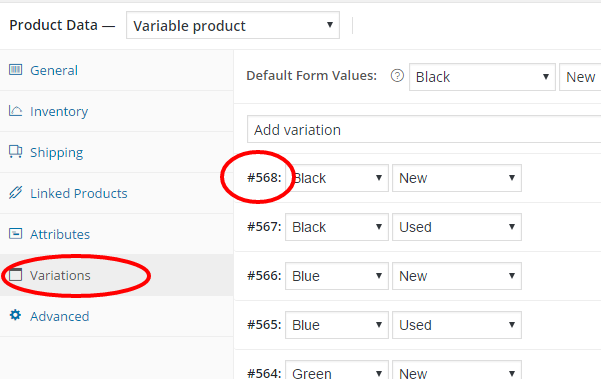
In this example I have highlighted the Product Number of 568 for the variation shown
Once you have your Order or Product number simply enter it then select either Product or Order and the viewer will display all the meta data that is available for that item.
For a more information on each type please see:

