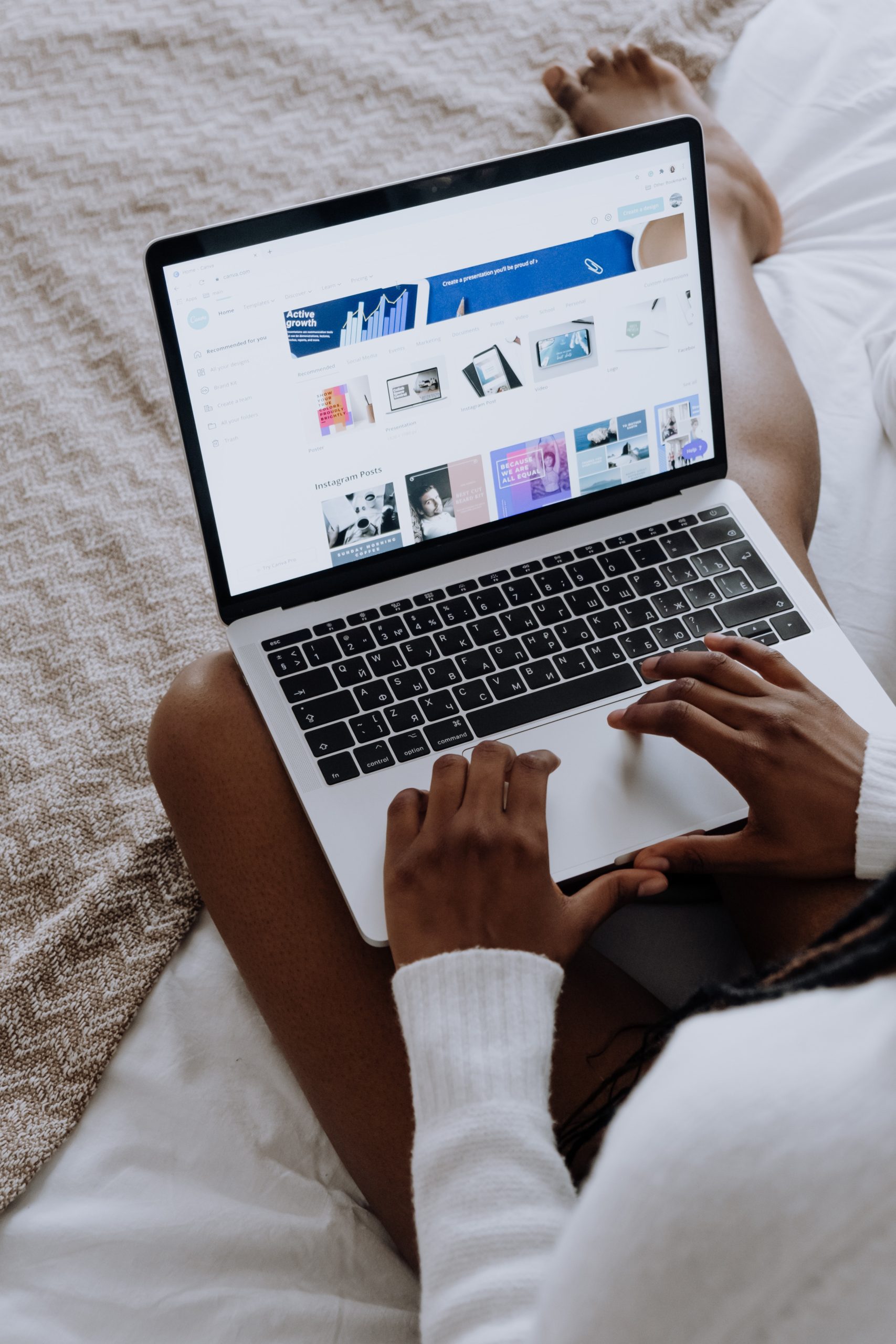Canva has become a go-to platform for individuals and businesses alike to create stunning visuals without the need for extensive design skills. One of Canva’s standout features is its ability to remove backgrounds from images, providing users with a powerful tool to enhance their designs. In this comprehensive guide, we will walk through step-by-step instructions on how to remove backgrounds in Canva, allowing you to take your design projects to the next level.
Why Remove Backgrounds in Canva?
Removing backgrounds from images serves multiple purposes, including creating professional-looking graphics, isolating subjects, or seamlessly integrating elements into various designs. Whether you’re designing social media posts, marketing materials, or presentations, Canva’s background removal feature empowers you to achieve clean and polished visuals that capture attention.
Step-by-Step Guide to Remove Background in Canva
1. Login to Canva:
– Open your preferred web browser and navigate to the Canva website.
– Log in to your Canva account or sign up if you’re a new user.
2. Create or Open a Design:
– Click on “Create a design” to start a new project or open an existing design where you want to remove the background.
3. Upload or Select Your Image:
– Navigate to the “Elements” tab on the left sidebar.
– Click on “Uploads” and upload the image or logo from your computer that you want to edit or select an image from your Canva uploads.
4. Add Image to Your Design:
– Drag and drop the uploaded image onto your design canvas.
5. Select the Image:
– Click on the image to select it.
6. Click on “Effects”:
– In the top toolbar, find the “Effects” option. Click on it to reveal a dropdown menu.
7. Choose “Background Remover”:
– Within the “Effects” menu, select “Background Remover.” Canva will start processing the image to remove the background automatically.
8. Adjust and Fine-Tune:
– Once the initial background removal is complete, Canva provides a preview. Use the “Adjust” button to fine-tune the background removal further.
– Adjusting Detailed Areas:
– For images with intricate details like hair, click on the “Touch up” button. This opens a new window where you can manually refine areas using the “Keep” and “Remove” brushes.
9. Review and Confirm:
– Review the image to ensure the background removal is accurate.
– Click on the “Confirm” button to apply the changes.
10. Download Your Edited Image:
– Once satisfied with the background removal, click on the “Download” button to save the edited image to your computer.
Tips and Tricks for Effective Background Removal
1. Choose Images with Clear Subjects:
– Images with well-defined subjects and distinct backgrounds yield better results. Clear contrasts between the subject and background make it easier for Canva to accurately remove the background.
2. Use High-Quality Images:
– Higher resolution images provide more details, allowing for more precise background removal. If possible, work with high-quality images for optimal results.
3. Refine with Touch-Up Tools:
– Take advantage of Canva’s touch-up tools for detailed refinement, especially in areas with intricate patterns, textures, or fine details like hair.
4. Experiment with Different Designs:
– Don’t hesitate to experiment with various design options after removing the background. Try different backgrounds, colors, or overlays to enhance the visual impact of your design.
5. Combine Multiple Elements:
– Canva’s versatility allows you to combine multiple elements seamlessly. After removing the background, incorporate the edited image into diverse designs by adding text, icons, or other elements.
6. Save Your Work:
– Canva automatically saves your designs, but it’s always a good practice to manually save your work periodically, especially when you achieve a significant edit like background removal.
7. Utilize Canva Pro Features:
– Canva Pro subscribers enjoy additional features, such as the ability to resize designs seamlessly, access a broader range of templates, and enjoy advanced collaboration options. Consider upgrading for an enhanced design experience.
Troubleshooting Common Issues
1. Inaccurate Background Removal:
– If the automatic background removal is not accurate, use the touch-up tools to refine the selection manually. Zoom in for detailed adjustments.
2. Blurry Edges:
– To address blurry edges, use the “Touch up” brushes to carefully touch up and enhance the clarity of edges, especially around the subject.
3. Overlapping Elements:
– When incorporating the edited image into a design, be mindful of overlapping elements. Adjust the layering or positioning to ensure a seamless integration.
4. Distorted Colors:
– If colors appear distorted after background removal, experiment with different backgrounds, filters, or color adjustments to achieve the desired visual effect.
Canva’s background removal feature empowers users to elevate their design projects, adding a professional touch to images and unleashing creative possibilities. By following this step-by-step guide and incorporating tips and tricks, you’ll master the art of background removal in Canva, transforming your visuals and making a lasting impact in the digital realm. Whether you’re a design enthusiast, marketer, or business owner, Canva’s background removal tool opens up a world of creative possibilities at your fingertips.