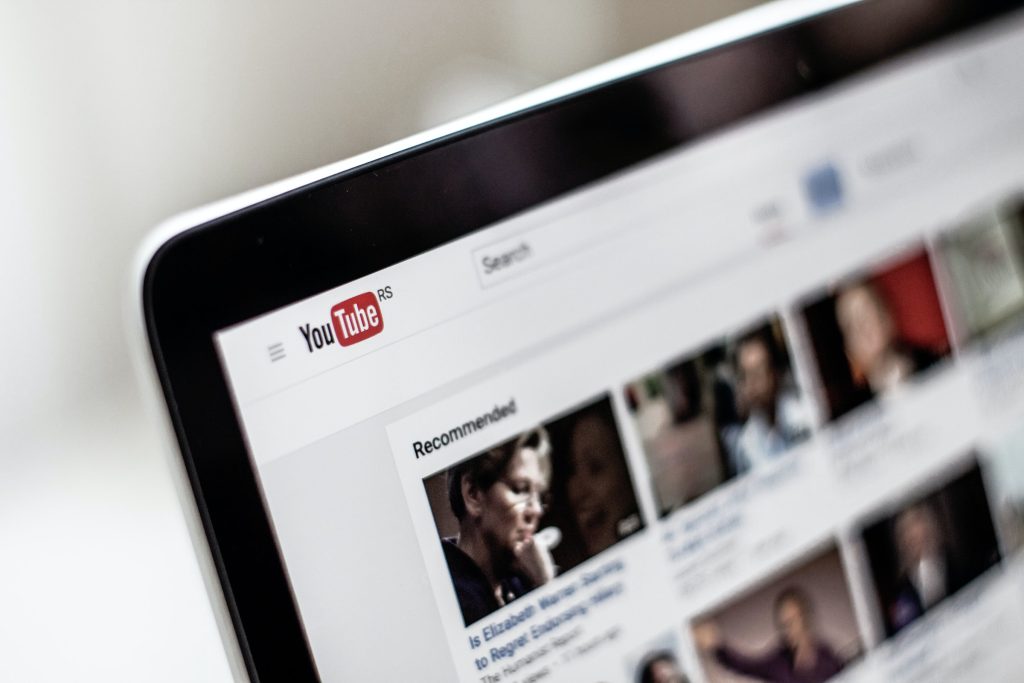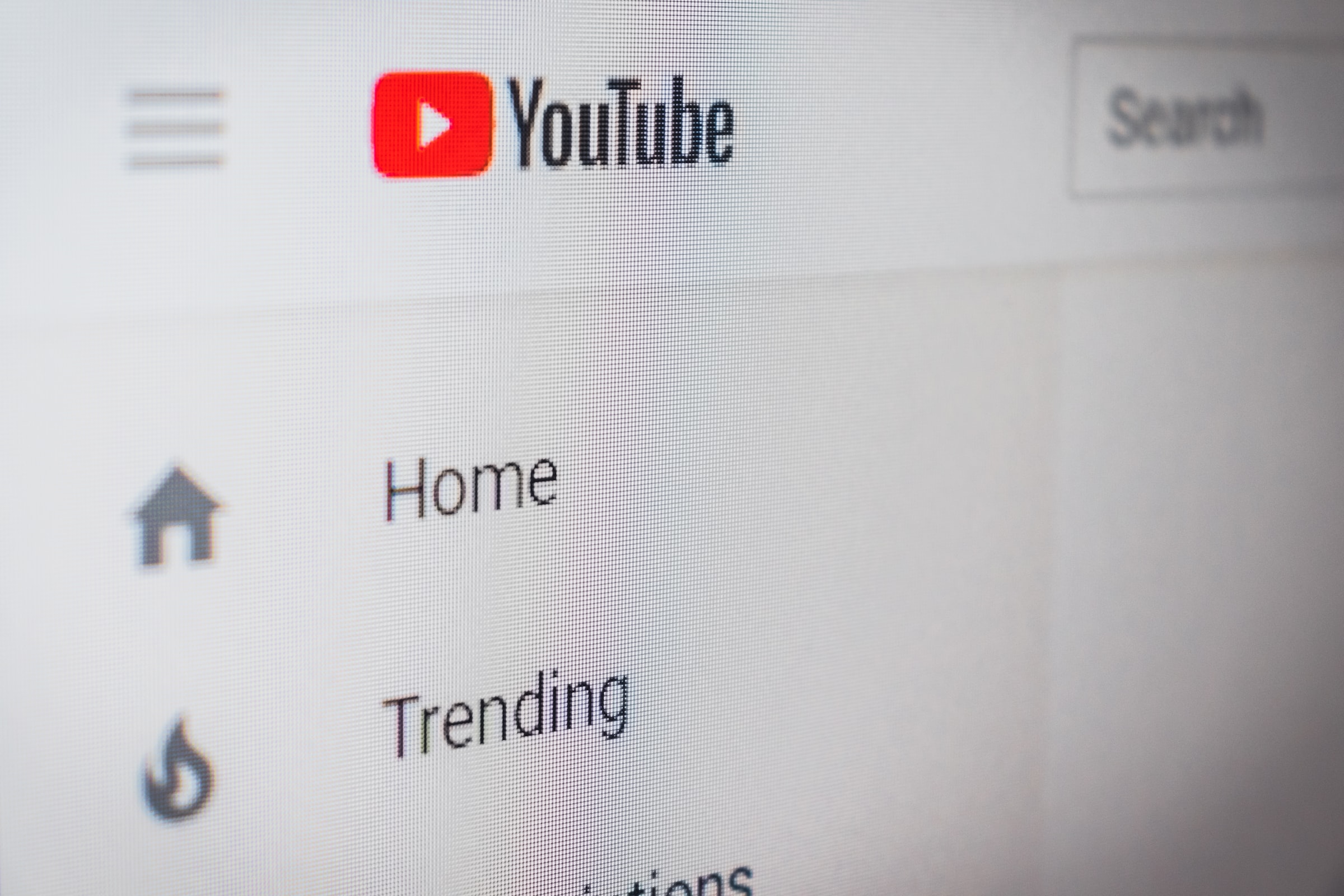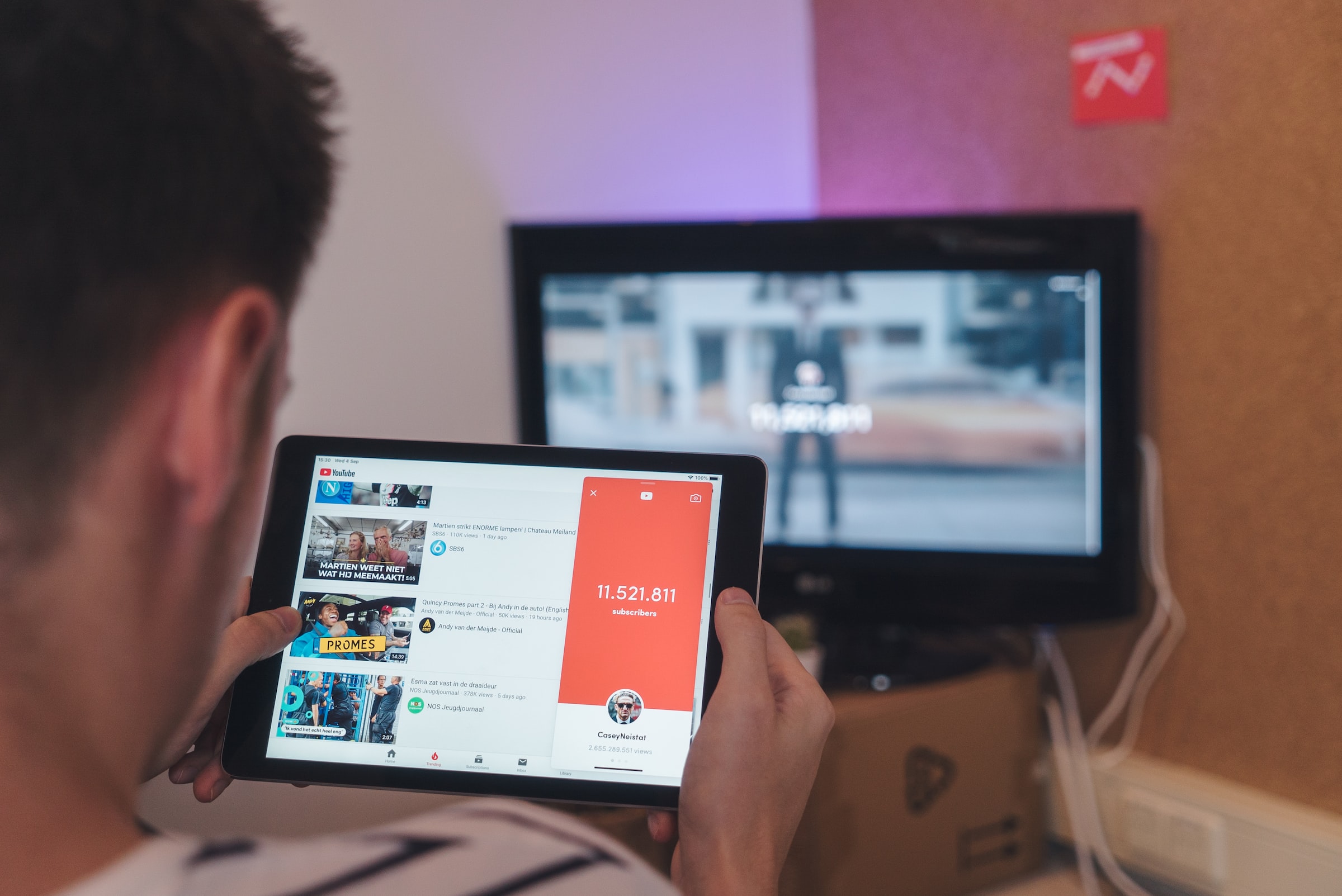YouTube is one of the most popular websites on the internet, and for good reason. With millions of videos to choose from, it’s a great resource for learning new things or just having some fun. But if you want to download YouTube videos on your Mac, there’s a bit of a process involved. In this article, we will walk you through the process step by step so that you can easily download any YouTube video that you want.
How to Download a YouTube Video on Your Mac
There are a couple of ways to download YouTube videos on your Mac. The first is to use the YouTube app. The second is to use the YouTube website.
To use the YouTube app, open it and search for the video you want to download. Once you find it, click on it. If the video is private, you will be prompted to sign in or create a account. If the video is public, it will be available to watch without signing in.
Once you have selected the video, click on the ” Download ” button at the bottom of the window. You will be brought to a new window where you can choose where to save the file.
To use the YouTube website, open www.youtube.com and search for the video you want to download. Once you find it, click on it. You will be taken to a new window where you can choose where to save the file.
Download YouTube for Mac
If you’re a YouTube fan, you know that the site can be a bit of a pain to use on a Mac. You have to open the YouTube app, find the video you want, select it, and then wait for it to download. It’s not hard to do, but it can be frustrating when you just want to watch a quick clip.
Fortunately, there’s an easier way: You can download videos directly from YouTube without ever having to leave the website. Just follow these steps:
- Go to YouTube.com and sign in (or create an account if you haven’t done so already).
- On the main screen, click on the three lines in the top-left corner of the window (the three lines with circles around them). This will open up your account settings.
- In the “Upload videos” section, click on “Download videos.” This will take you to the main download page for YouTube videos.
- Click on any of the videos that interest you and then click on “Download.” The video will start downloading immediately and will be saved in your Downloads folder on your computer.
How to use YouTube on a Mac
To use YouTube on a Mac, you will first need to install the YouTube app. Once installed, open the YouTube app and sign in with your Google account. You will then be able to search for and watch videos. To download a video, right-click on the video that you want to download and select “Save Video As.”
How to download videos from YouTube
There are a few different ways to download videos from YouTube on a Mac. The first way is to use the YouTube downloader extension. This extension will automatically download the video for you when you click on it in the YouTube app.
The second way is to use the YouTube file manager. You can find the file manager by going to Applications → Utilities → File Manager, or by pressing Command+Option+G on a Mac. Once you have the file manager open, search for “YouTube.” Then, select any of the videos that you want to download and click on the “Download” button.
Finally, you can also use Google Drive to download videos from YouTube. First, sign in to Google Drive and open the video that you want to download. Next, right-click on the video and select “Copy link address.” Then, go back to YouTube and paste the link address into the search bar. Finally, click on the “Download” button next to the video that you want to download.
How to share a YouTube video on Twitter
To share a YouTube video on Twitter, follow these steps:
- Open the YouTube app and sign in.
- Click on the three lines in the top left corner of the main screen. This will open up your account’s settings page.
- Under “Uploads,” click on “Create a new video.”
- Enter a title for your video and choose a category for it.
- Select the videos you want to include and click on “Create Video.”
- Copy and paste the embed code for the video you’d like to share into the text field below and hit “Share.”
- If you’re using an iPhone or iPad, tap on the three lines in the top left corner again and select “Tweet from this app.”
- Type in your tweet, press “Enter” and voila! You’re done!
How to share a YouTube video on Facebook
If you want to share a YouTube video on Facebook, you’ll first need to download the video. To do this, open YouTube and head to the video you want to share. On the left side of the screen, click the three lines in the bottom-left corner that say ” Share This Video .” Then, select whether you’d like to post it on your timeline or send it as a link. If you’re sharing it on your timeline, Facebook will ask you to provide some additional details about the video before posting it. After providing these details, hit “Share.” If you’re sending it as a link, simply hit “Copy Link.” Now go to your Facebook profile and paste the link into an update or message.
How to play a YouTube video on an iPhone or iPad
If you want to watch a YouTube video on your iPhone or iPad, you first need to open the YouTube app and search for the video you want. Once you find the video, tap on it to start playing it.
To download the video for later viewing, double-click on it. This will open the YouTube app’s download dialog box. From here, you can choose to save the file to your device’s storage or AirDrop it to another iOS device.
Conclusion
If you’ve been wanting to download YouTube videos onto your Mac but haven’t been able to find the right way, this guide is for you. In this article, we’ll show you how to easily download any YouTube video without having to search through different websites or convert the file first. We also provide a few tips on how to optimize and save your downloaded videos so that they look their best. So whether you’re looking to watch a favorite video offline or just want to keep some of your favorite clips handy for later, read on and learn how to download YouTube videos on Mac!