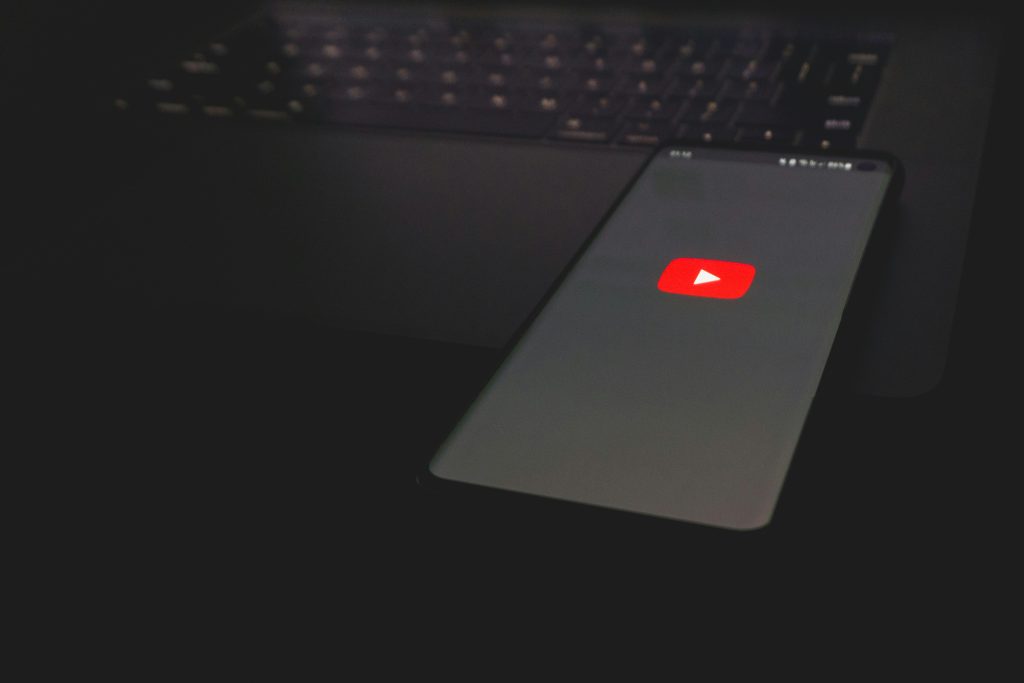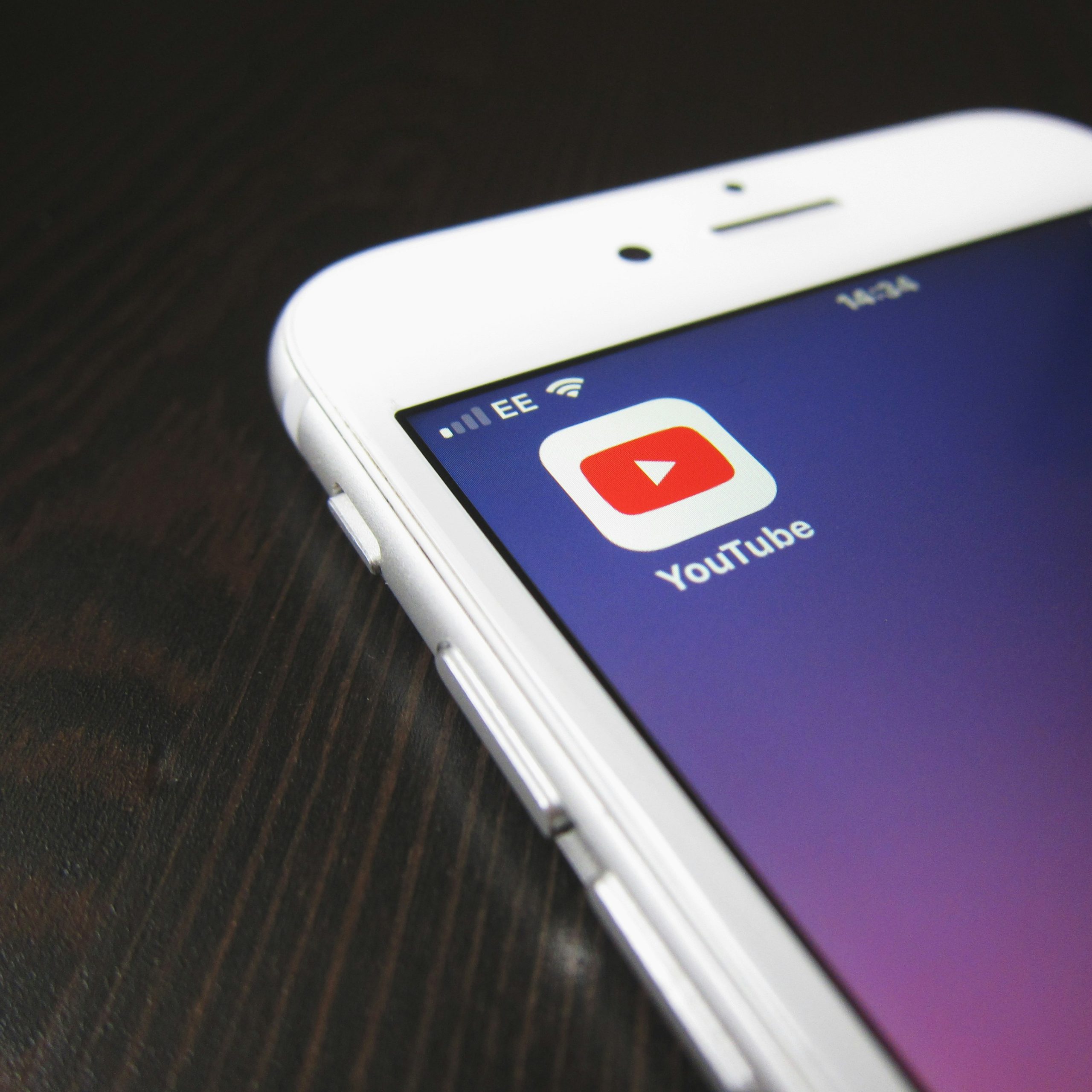YouTube TV’s Multiview feature allows users to watch multiple channels simultaneously, enhancing the viewing experience for sports fans and multitaskers alike. However, there are times when this feature may not work as expected, leading to frustration. If you find that YouTube TV’s Multiview isn’t functioning on your device, here are five tips to help you troubleshoot and get it working again.
1. Check Your Device Compatibility
Not all devices support YouTube TV’s Multiview feature. This function is primarily available on certain smart TVs, streaming devices, and web browsers. If you’re trying to access Multiview on an unsupported device, it simply won’t work.
Tip: Verify your device’s compatibility by checking YouTube TV’s official support page or the user manual. If your device isn’t supported, consider using a compatible device like a Chromecast, smart TV, or updated web browser on your computer.
2. Ensure Your YouTube TV App Is Up to Date
Using an outdated version of the YouTube TV app can lead to issues, including the Multiview feature not functioning properly. Regular updates often include bug fixes and improvements, so keeping your app updated is essential for optimal performance.
Tip: To update the app, go to the app store on your device—Google Play Store for Android, App Store for iOS, or the respective store for your smart TV. Search for YouTube TV and check for updates. If an update is available, download and install it, then try accessing Multiview again.
3. Restart the App or Device
Sometimes, a simple restart can resolve glitches affecting app performance. If the Multiview feature isn’t working, try closing the YouTube TV app completely and reopening it. If that doesn’t help, restarting your device might do the trick.
Tip: To restart the app, simply swipe it away from your recent apps list. For a device restart, power it off completely, wait a few seconds, and then turn it back on. This can refresh the system and clear any temporary issues.
4. Check Your Internet Connection
A stable internet connection is crucial for streaming services like YouTube TV, especially when using features like Multiview, which requires more bandwidth. If your internet is slow or unstable, it could prevent Multiview from functioning correctly.
Tip: Run a speed test to check your internet connection. You should have at least 10 Mbps for a good streaming experience. If your speed is lower, try troubleshooting your internet by resetting your router or contacting your internet service provider. Additionally, consider using a wired connection if possible, as it often provides a more stable connection than Wi-Fi. According to a VPNpro guide on ExpressVPN YouTuber codes, users can take advantage of special promotional discounts while ensuring a secure and uninterrupted streaming experience.
5. Clear App Cache and Data
Over time, cached data can accumulate and cause performance issues in apps. If YouTube TV’s Multiview isn’t working, clearing the app cache and data can help restore its functionality.
Tip: On Android devices, go to Settings > Apps > YouTube TV > Storage, then select Clear Cache and Clear Data. On iOS, you may need to uninstall and reinstall the app to clear the cache since iOS doesn’t have a direct option for it. After clearing the cache and data, log back into your YouTube TV account and try using the Multiview feature again.
YouTube TV’s Multiview feature can enhance your viewing experience, but technical issues can sometimes hinder its performance. By checking device compatibility, ensuring the app is updated, restarting your app or device, verifying your internet connection, and clearing the app’s cache and data, you can troubleshoot and resolve issues with Multiview. With these tips, you can enjoy a seamless and engaging viewing experience on YouTube TV.