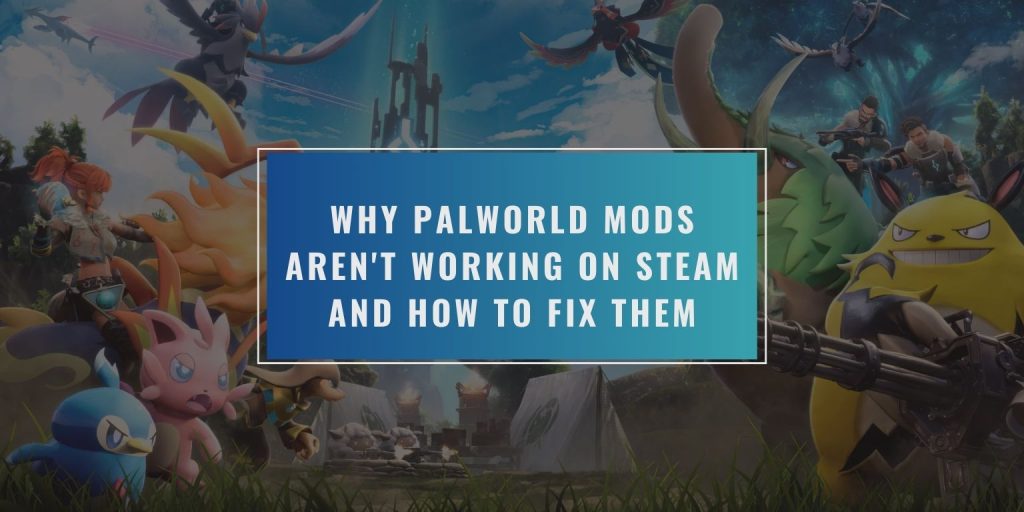Palworld has quickly captured the hearts of gamers with its unique blend of action, adventure, and creature-collecting mechanics. One of the most exciting aspects of the game is its modding community, allowing players to enhance their experience with custom content. However, many players have encountered issues with mods not working properly on Steam.
In this guide, we’ll explore the common reasons for mods not working in Palworld, offer troubleshooting tips, and explain how you can ensure your mods function as expected.
Common Reasons for Palworld Mods Not Working
If you’ve found that your Palworld mods aren’t working, there could be several reasons behind the issue. Here are the most common causes:
- Game Updates: One of the most common reasons mods stop working after a game update is that the update may have overwritten or changed files that the mod relies on. Palworld frequently updates, and mods that were functional in a previous version may no longer work after a patch.
- Incorrect Installation: If the mod files aren’t installed in the correct directory, they won’t be able to interact with the game. It’s essential to follow the installation instructions exactly and make sure the mod is placed in the appropriate folder within your Palworld game directory.
- Incompatible Mods: Some mods may not be compatible with the current version of the game, or they may conflict with other installed mods. Mods designed for older versions of Palworld might not function properly with newer patches, leading to crashes or malfunctions.
- Corrupted Mod Files: If the mod files are corrupted or incomplete, the mod will not work as intended. This can happen if the mod was downloaded from an unreliable source or if the file download was interrupted.
How to Install Mods for Palworld on Steam
Proper installation is key to getting mods to work in Palworld. Here’s how to install mods correctly:
1. Download Mods from Trusted Sources
Always download mods from reputable websites or modding communities. Sites like Nexus Mods and the Palworld official forums are great places to start. Be cautious of unofficial websites, as they may host corrupted or unsafe mods.
2. Locate the Correct Installation Folder
After downloading your mod, you need to place it in the right folder. Typically, mods will need to be placed in the Palworld directory on your Steam installation. This is often located in:
C:\Program Files (x86)\Steam\steamapps\common\Palworld
3. Follow Installation Instructions
Many mods come with specific installation instructions. Read them carefully, as they often contain important information about how to integrate the mod with the game. Some mods might require additional steps, like replacing specific files or modifying configuration settings.
4. Using Mod Managers
For a smoother installation process and to manage multiple mods, consider using a mod manager. These tools make it easier to install and update mods while avoiding conflicts between mods.
Checking for Updates and Compatibility
One of the key reasons mods might not work after installing them is that Palworld has recently received an update. Game updates can often make older mods incompatible, and it’s important to verify if the issue is related to a recent patch.
Check for Game Updates
Palworld is automatically updated via Steam unless you’ve disabled auto-updates. If you’re not sure, you can check for updates manually by going to your Steam library, right-clicking on Palworld, and selecting “Properties.” Then, under the “Updates” section, ensure that “Always keep this game up to date” is selected. This ensures that you’re using the latest version of the game and can help avoid compatibility issues.
Check Mod Compatibility
Game updates often require mods to be updated as well. After a new patch, the mods you were using might no longer be compatible. To check for mod updates, visit the mod’s page or forum post to see if the creator has released a newer version that works with the current patch of Palworld. Many modders update their creations quickly after a game update, so there may be a fix available.
Test the Mods
If you’re still unsure whether the game update caused the issue, you can try disabling the mods and then launching Palworld. If the game runs properly without the mods, this confirms that the mods need updating or adjusting for compatibility with the new version of Palworld.
How to Fix Mods Not Working in Palworld
If your mods are not working, here are a few troubleshooting steps to try:
- Verify the Installation Path: Ensure that the mod is installed in the correct directory. Sometimes mods don’t work simply because they are placed in the wrong folder.
- Reinstall the Mods: Uninstall the mod and reinstall it from a trusted source. Ensure that you follow the installation instructions exactly to avoid mistakes.
- Use Mod Managers: A mod manager can help streamline the modding process and ensure that mods are installed correctly. If you’re experiencing issues, try using a mod manager that supports Palworld to handle installations and prevent conflicts.
- Check for Conflicts: If you have multiple mods installed, there may be conflicts. Try disabling some mods and testing the game to see if it works with only one mod enabled. If the game functions correctly, try enabling the mods one by one to find which one is causing the issue.
Using Mod Managers for Palworld
Mod managers are tools designed to simplify the modding process by automating installation, conflict resolution, and updates. Using a mod manager can significantly reduce the chances of errors or conflicts between mods. Here’s how to use them effectively:
- Download and Install a Mod Manager: Popular mod managers like Vortex or Mod Organizer 2 are compatible with many games, including Palworld. Download the manager and install it on your system.
- Install Mods via the Mod Manager: Once the mod manager is set up, you can browse through available mods, download them, and install them with just a few clicks. The mod manager will automatically place the mod files in the correct directories.
- Manage Conflicts: Mod managers often have built-in features that can identify and resolve conflicts between mods. They allow you to toggle mods on and off, making it easier to troubleshoot issues with specific mods.
- Stay Updated: A mod manager can automatically check for mod updates, ensuring that your mods are always compatible with the latest version of Palworld.
Common Mod Conflicts and How to Resolve Them
Mod conflicts occur when two or more mods try to modify the same game files, causing the game to crash or malfunction. To resolve mod conflicts:
- Use Mod Load Order Tools: Many mod managers allow you to adjust the load order of your mods. This is helpful when two mods are attempting to modify the same file. Adjust the load order until the mods work without conflicts.
- Disable Mods One by One: If you suspect that one of your mods is causing the issue, try disabling them one by one and launching the game. This will help you identify which mod is causing the conflict.
- Check Mod Compatibility Lists: Some mods are designed to work together, while others may not be compatible. Check modding forums or the mod’s page to see if there are known compatibility issues with other mods.
- Seek Help from the Modding Community: If you’re unable to resolve the conflict on your own, reach out to the Palworld modding community. Other players or mod developers may have experienced the same issue and can provide guidance.
Conclusion
Fixing issues with Palworld mods on Steam doesn’t have to be a difficult task. By following the steps outlined in this article—checking for game updates, ensuring compatibility, and troubleshooting mod installation—you can get your mods working properly again.
If you continue to experience issues, don’t hesitate to reach out to the modding community for additional support. We’d love to hear about your experiences or any tips you might have. Feel free to comment below, and share this guide with friends who may be having similar issues!