Battery management is an essential component of modern computing, especially as more people embrace portable devices like laptops and tablets. For Windows 11 users, customizing the visibility of battery statistics—such as the remaining percentage—is a practical feature that can significantly enhance user convenience. Whether you wish to have a quick glance at your battery percentage or prefer minimal distractions on your taskbar, enabling or disabling this feature is simple. This article provides you with a trustworthy guide on how to show or hide the battery percentage on your Windows 11 taskbar.
Why Is the Battery Percentage Display Important?
The battery percentage display is a subtle yet significant feature of Windows 11. Here are a few reasons why users depend on it:
- Quick Monitoring: With the percentage visible, you can monitor your device’s battery status at a glance.
- Energy Management: Knowing your remaining battery in percentage helps you plan how and when to recharge, especially during travel or time-critical activities.
- Minimal Interruptions: While some users prefer having notifications on battery life, others find the numerical representation more convenient and less intrusive.
Although the battery icon is always displayed on the taskbar, by default the percentage is hidden. Here’s how you can customize it to suit your preferences.
Steps to Show or Hide Battery Percentage
Windows 11 provides intuitive options in the system settings to configure the user interface. Follow these steps to toggle the battery percentage:
Step 1: Open Settings
You can access the Settings menu from multiple pathways:
- Click on the Start button from the taskbar and select Settings.
- Press the Windows + I keys on your keyboard to open the Settings directly.
Step 2: Navigate to Power & Battery
Once you’re in the Settings menu:
- Select System from the left-hand navigation menu.
- Scroll down and click on Power & Battery.
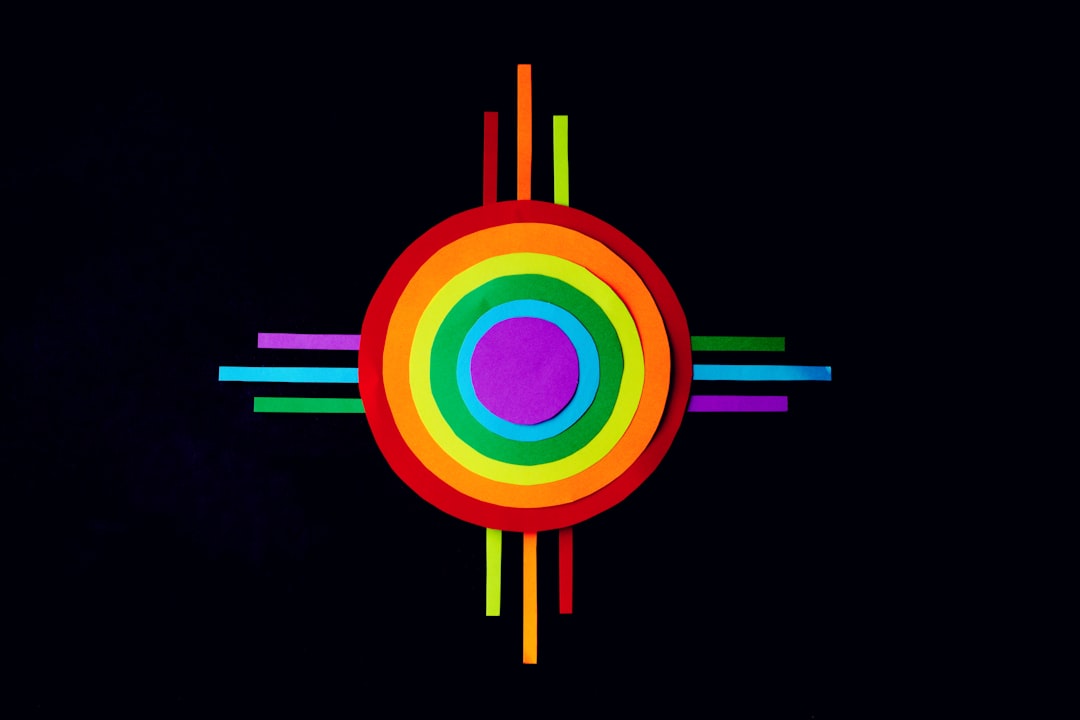
Step 3: Look for Battery Settings
Under the Power & Battery section, scroll to the Battery category. Here, you’ll see options and details related to battery management, such as estimated time remaining and power usage settings.
Step 4: Adjust Battery Icon Settings
In some versions of Windows 11, the toggle for percentage visibility may be directly accessible under the Power & Battery section. Simply turn the Show Battery Percentage option on or off. If this option is not available:
- Navigate to the Taskbar Settings by right-clicking the taskbar and selecting Taskbar Settings.
- Scroll down to the Taskbar Corner Overflow section and click it.
- Ensure that Power (or Battery icon) is toggled on, making it possible for advanced settings to display the percentage.
Additional Options for Battery Management
While the default Windows 11 options for battery percentage are sufficient for most users, advanced tools and utilities can enhance your device’s battery performance. Some of these options include:
- Third-Party Software: Apps like BatteryBar or BatteryInfoView provide detailed overviews of device energy usage.
- Battery-Saving Mode: Using Windows 11’s battery-saving mode can help extend battery life when running low.

Benefits of Customization
There is no one-size-fits-all approach when it comes to customizing your user interface. Here’s why enabling or disabling the battery percentage can enhance your experience:
- Reduced Clutter: Hiding the percentage can declutter your taskbar, offering a cleaner visual experience.
- Proactive Decisions: Displaying the percentage allows you to proactively switch to energy-saving modes or plug in your charger.
Ultimately, the choice depends on your individual preference and usage habits. Whether you prioritize streamlined visuals or need precise insights into power levels, Windows 11 is equipped to meet your expectations.
Troubleshooting Tips
Sometimes, the battery percentage option may not appear due to system glitches or misconfigurations. Here are troubleshooting tips to consider:
- Ensure that your Windows 11 is updated to the latest version by going to Settings > Windows Update.
- If the battery icon is completely missing, right-click on the taskbar and go to Taskbar Settings. Re-enable the Power icon under Taskbar Corner Overflow.
- Restart your device to refresh the system settings.

Conclusion
Customizing the visibility of the battery percentage on your Windows 11 taskbar is a simple process that can greatly enhance usability. Whether you rely on this feature for better power management or prefer a clean taskbar, Windows 11 provides enough flexibility to meet your needs. By following the step-by-step guide provided in this article, you can take full control of how your battery statistics are presented.
Remember that technology serves to adapt to your preferences. Experiment with these settings and find the configuration that works best for your workflow and lifestyle.


