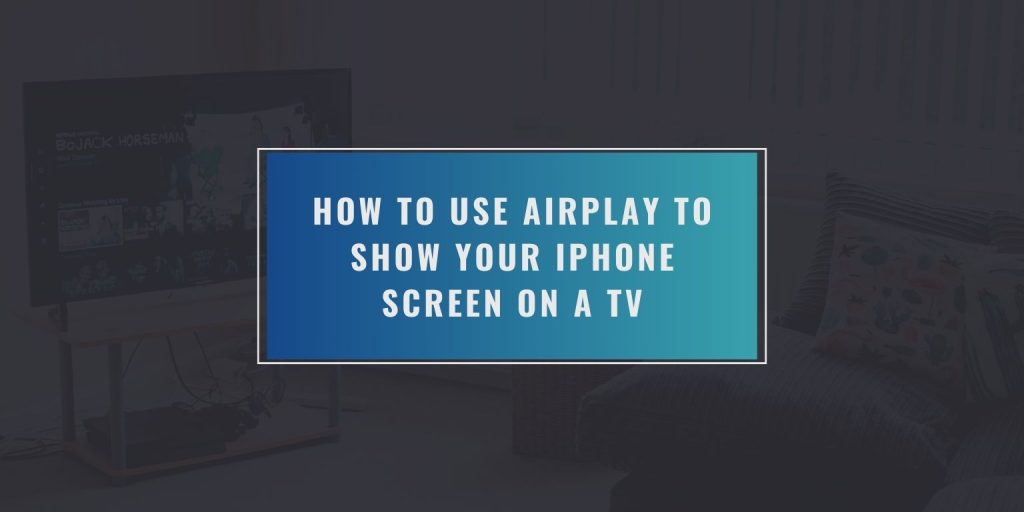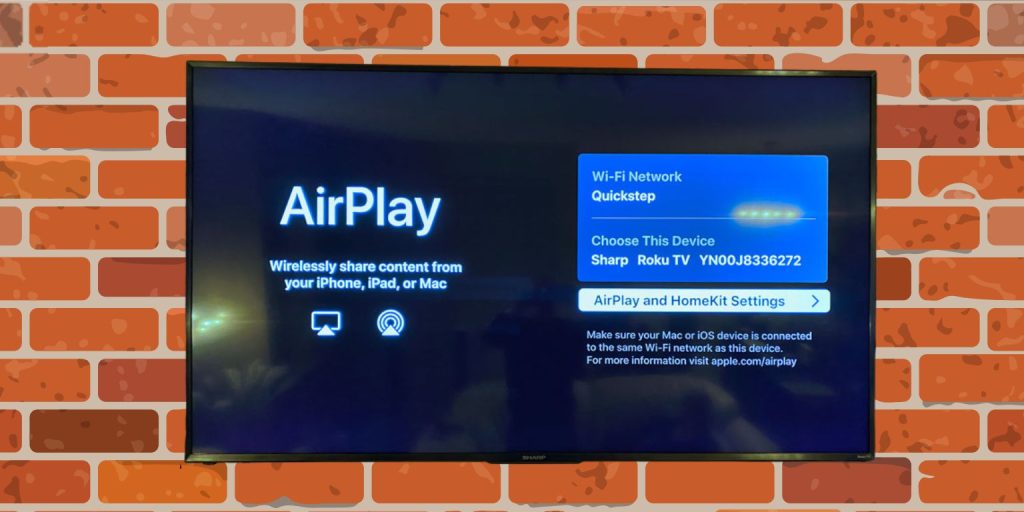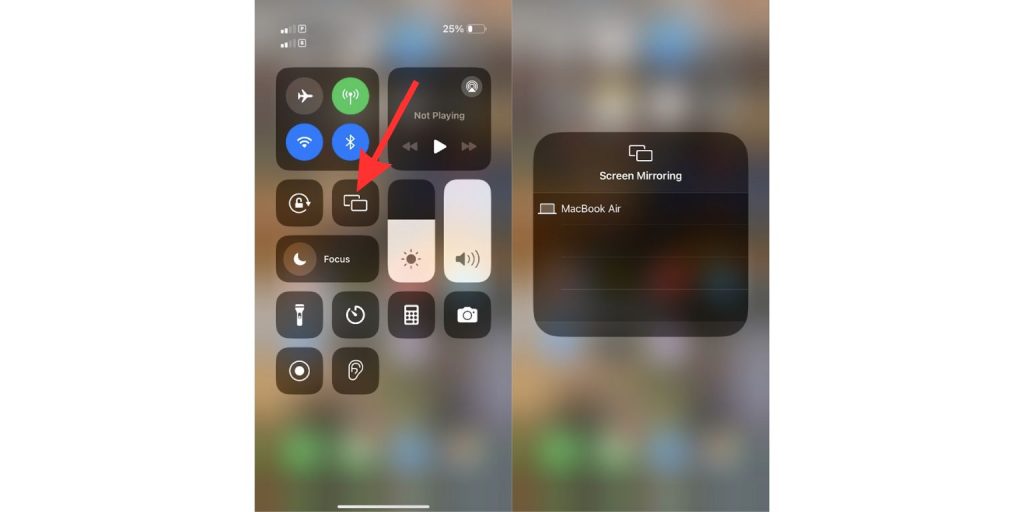Apple created AirPlay, a wireless feature. This feature allows you to show your iPhone’s screen on a TV. You can use it to watch videos, play games, or share photos on a bigger display. AirPlay uses Wi-Fi to connect your iPhone to a smart TV, an Apple TV box, or a streaming device that works with AirPlay.
This guide will help you use AirPlay without trouble. It explains setup steps, what devices work with AirPlay, and how to fix common issues.
Does Your TV Support AirPlay?
First, you should check if your TV or device supports AirPlay. Some smart TVs include built-in AirPlay. Other TVs require you to connect an Apple TV box.
Here are common TV brands that often have built-in AirPlay support:
- Samsung (many models from 2018 and newer)
- LG (TVs with webOS 4.0 or a higher version)
- Sony (some Android TV models)
- Vizio (SmartCast-enabled TVs)
- Roku TVs (if AirPlay support is enabled on them)
If your TV is not on this list, you can often still use an Apple TV box or another receiver, such as a Roku Ultra, to enable AirPlay.
What You Need Before You Start
You should have these items ready before you begin:
- An iPhone with iOS 12 or a newer version installed.
- A TV or streaming device that is compatible with AirPlay.
- Your iPhone and the TV need to be connected to the same Wi-Fi network.
- Turn on Bluetooth on your iPhone. This helps your iPhone find nearby AirPlay devices more easily.
- Ensure no VPNs (Virtual Private Networks) or firewalls are blocking the connection. These can sometimes prevent AirPlay from working.
Having these items prepared helps you avoid common setup problems.
Steps to Mirror Your iPhone to a TV with AirPlay
To mirror your iPhone screen to a TV, follow these steps:
- First, turn on your TV. Make sure your TV is set to the correct input source or is showing the AirPlay or screen sharing app.
- Next, on your iPhone, swipe down from the top-right corner of the screen. This action opens the Control Center.
- In the Control Center, tap the Screen Mirroring button. It looks like two overlapping rectangles.
- After a few seconds, a list of available AirPlay devices will appear on your iPhone.
- Then, tap the name of your TV or Apple TV from the list.
- If a code appears on your TV screen, enter this code on your iPhone when prompted.
- Your iPhone’s screen will then display on the TV.
To stop mirroring, you can go back to the Control Center on your iPhone and tap “Stop Mirroring.”
What Should I Do If AirPlay Isn’t Connecting?
Sometimes, your iPhone screen might not appear on the TV, or your TV might not show in the AirPlay device list. If this happens, try these simple solutions:
- Verify Wi-Fi Connection: Ensure both your iPhone and TV (or AirPlay device) are connected to the identical Wi-Fi network.
- Restart Your Devices: Turn your iPhone and your TV (or Apple TV/streaming device) off and then on again. This often clears up small glitches.
- Update Software: Check that your iPhone’s iOS and your TV’s software (often called firmware) are the latest versions. Updates can include fixes for AirPlay.
- Disable VPN or Hotspot: If you have a VPN or personal hotspot active on your iPhone, these can sometimes interfere with AirPlay. Try turning them off.
- Toggle Airplane Mode: On your iPhone, turn Airplane Mode on for a few seconds, then turn it off. This action can refresh wireless connections.
- Review TV Settings: Some TVs require you to enable AirPlay in their settings menu. Check your TV’s manual if you are unsure how to do this.
Best Ways to Use AirPlay on a Bigger Screen
AirPlay offers more uses than just watching movies on a bigger screen. For example, you can:
- Stream music and podcasts from your iPhone to AirPlay-compatible home speakers.
- Enjoy your mobile games on the larger TV display for a more immersive experience.
- Present slideshows directly from your iPhone’s Photos app or Keynote presentations.
- Participate in video calls using apps like Zoom or FaceTime, showing the call on the TV for everyone to see.
- Share interesting social media posts, websites, or videos with your family and friends.
This feature is useful when you want to share content with a group or reduce eye strain from looking at smaller screens.
Other Ways to Mirror Your iPhone to a TV
If AirPlay is not an option for you or does not work, other methods can mirror your iPhone to a TV:
|
Method |
Needs Cable? |
Works Without Wi-Fi? |
Notes |
| HDMI Adapter | Yes | Yes | Requires a Lightning to HDMI adapter and an HDMI cable. |
| Chromecast | No | No (needs Wi-Fi for Chromecast) | Requires Wi-Fi. Users also need the Google Home app for setup. |
| Miracast | No | Sometimes (depends on device) | iPhones do not natively support Miracast for screen mirroring. |
While iPhones do not directly support Miracast, using an HDMI adapter provides a dependable wired alternative if you have the necessary cable and adapter.
Privacy and Sharing Settings for AirPlay
AirPlay settings allow you to control who can connect to your AirPlay-receiving device, like an Apple TV or a compatible smart TV. You will typically find these settings on the receiving device itself:
- On your Apple TV or AirPlay-compatible smart TV, navigate to the AirPlay settings menu. (This menu might be under ‘General’, ‘Network’, or ‘Apple AirPlay and HomeKit’ settings, depending on your device).
- Here, you can often choose who is allowed to use AirPlay with your TV. Common options include:
- Everyone: Allows any nearby AirPlay-capable device to try and connect.
- Anyone on the Same Network: Restricts AirPlay to devices connected to your same Wi-Fi network.
- Only People Sharing This Home: (If you use Apple HomeKit) This limits access to members recognized within your Apple Home.
- Require Password: This sets a specific password that you (or others) must enter on an iPhone or other Apple device to start AirPlay to the TV.
- An option for Allow Access Nearby might also be present. This can control connections even if the device trying to connect is not on your main Wi-Fi network.
For shared TVs, like those in schools or hotels, setting AirPlay to require a password or selecting a more restrictive access option helps prevent unwanted connections and protects your privacy. Maintaining AirPlay privacy is crucial when you use it in public areas or in homes with multiple users.
Final Thoughts
AirPlay provides a simple way for you to display your iPhone screen on a TV. The main things you need are a compatible device, a shared Wi-Fi connection, and your iPhone. With these in place, sharing your content becomes straightforward.
If you face connection problems, restarting your devices or checking their settings often resolves the issue. You can try AirPlay to enjoy your videos, games, and photos on a larger display, which can make your viewing experience better.
If this guide helped you, please consider sharing the post or leaving a comment below with your experiences or any questions. Your feedback can assist other users too.