It happens. You’re typing an important message, an email, or working on a document, and suddenly that blinking cursor becomes incredibly distracting. It’s as if it’s staring at you, daring you to make a typo. So, can you stop it? Yes, you can! Here’s how to turn off or manage that blinking cursor across your iPhone, iPad, and Mac. Ready to banish the blinking? Let’s go!
Why Does the Cursor Blink in the First Place?
The blinking cursor (also called a caret) isn’t there to annoy you. It’s actually a helpful tool that shows you exactly where you’re typing. But, if you find it distracting, it’s perfectly okay to turn it off or tweak its behavior. Let’s break it down by device!
Stopping the Cursor on an iPhone or iPad
Unfortunately, Apple doesn’t give you a direct “kill the blinking cursor” option on iPhones and iPads. But you can work around it. Here are some ideas:
- Try a different app: Some apps display a less obvious cursor or have fewer distractions. For instance, switching to a full-screen note-taking app may help.
- Turn on Dark Mode: Dark Mode can reduce the apparent intensity of the cursor blink. Go to Settings > Display & Brightness to enable it.
- Focus on the keyboard: Use voice-to-text or write in short bursts to avoid noticing the blinking. The less you look at it, the less it bothers you.
While these are indirect solutions, they can help make the cursor less annoying on your iPhone or iPad.
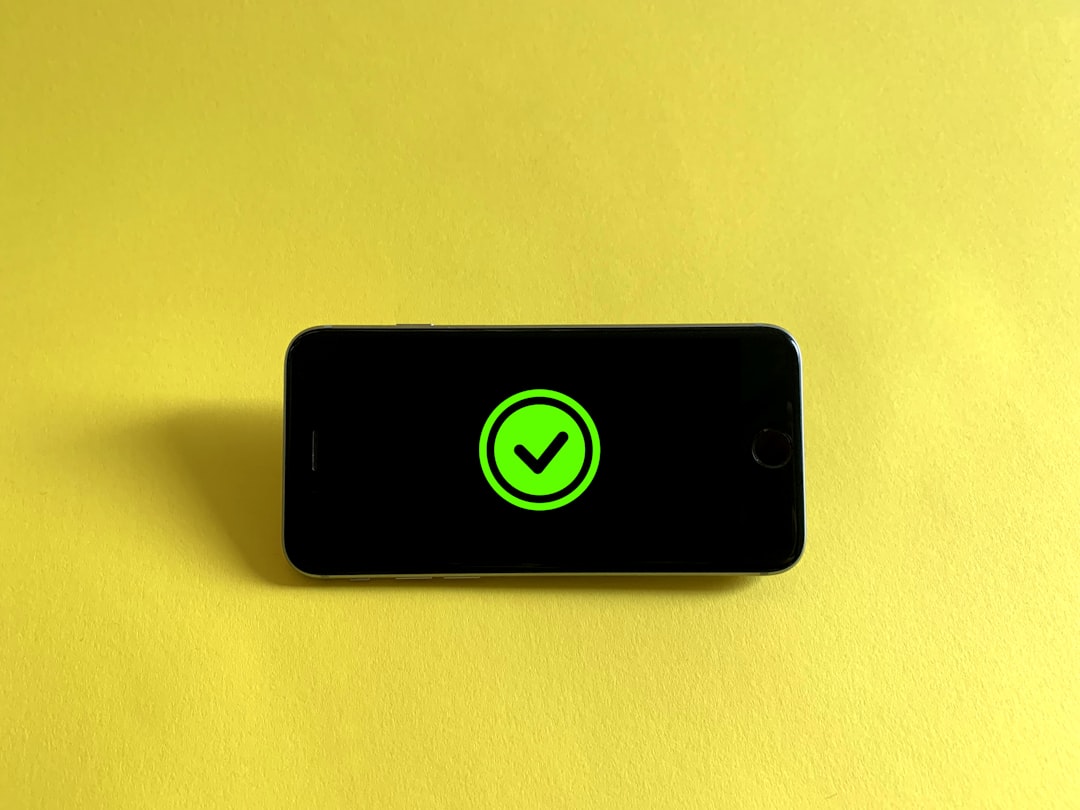
Stopping the Cursor on a Mac
Your Mac gives you a bit more control over the cursor’s blinking. Here’s how you can stop it or slow it down:
- Slow it down: The cursor’s “blink rate” can be customized. Open Terminal, type in the following command, and hit Enter:
defaults write -g NSTextInsertionPointBlinkPeriod -int 800
Prefer a simpler method? Try apps that hide the cursor when typing. Look for distraction-free writing tools in the App Store.
General Tips to Cope with a Blinking Cursor
If you can’t completely stop the blinking cursor, there are some tricks to make it a non-issue. Here’s what you can try:
- Minimize other distractions: Turn off unnecessary app notifications and set up a calm workspace to keep the cursor’s blinking from feeling overwhelming.
- Use a larger font size: This keeps your focus on the text instead of the tiny blinking line. It’s a small tweak that makes a big difference.
- Try mindfulness: Acknowledge the blinking cursor, then let it fade into the background of your thoughts. Weird, but it works!

What About Third-Party Solutions?
Still not satisfied? Dedicated software can tweak cursor behavior even further. Tools like Ukelele for Mac can help you customize how your device handles input. Just ensure you download these from reliable sources!
For iPhone and iPad users, third-party keyboard apps might make the cursor look less noticeable. Popular options like Gboard or SwiftKey offer smoother typing interfaces.
Be adventurous and experiment with these tools. You might land on the perfect one!
Final Thoughts
While the blinking cursor is a standard feature, it doesn’t have to be a constant distraction when you’re typing on your iPhone, iPad, or Mac. With a mix of system tweaks, app solutions, and focusing hacks, you can minimize or even stop the blinking cursor from bugging you.
Take a deep breath, lighten up, and get typing without the blink! It’s all about making the device work for you, not against you.


