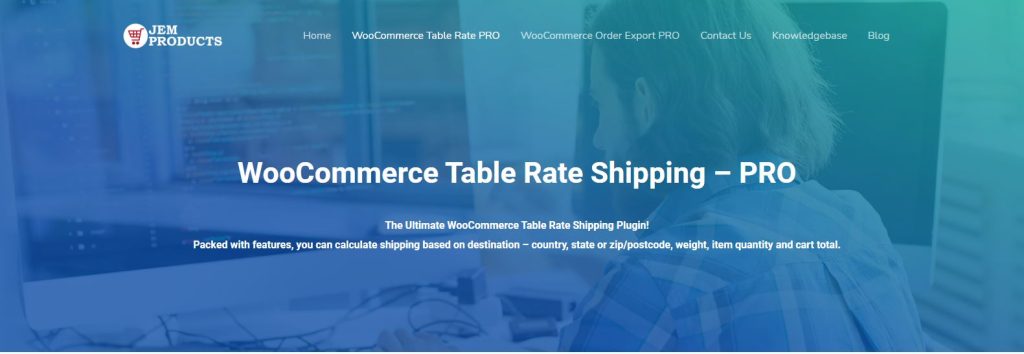Setting up a subscription model for your WooCommerce store can be a game-changer, providing you with a steady revenue stream and improved customer retention. Whether you want to sell subscription boxes, memberships, or recurring digital services, WooCommerce offers a flexible and powerful way to implement this model. This guide will walk you through the process of setting up a subscription for WooCommerce, ensuring a seamless experience for both you and your customers.
Why Use WooCommerce Subscriptions?
WooCommerce does not natively support subscriptions, but with the right plugin, you can easily offer recurring products and services. By setting up a subscription model, you can:
- Generate recurring revenue: Ensure predictable earnings month after month.
- Improve customer loyalty: Keep customers engaged over the long term.
- Automate billing: Save time with seamless, automated renewal management.
Choosing a Subscription Plugin
Since WooCommerce does not include built-in subscription functionality, you’ll need a plugin. The most popular option is WooCommerce Subscriptions, a premium plugin developed by WooCommerce. Other alternatives include YITH WooCommerce Subscriptions and Subscriptions for WooCommerce by WebToffee.
When selecting a subscription plugin, consider:
- Ease of use: A user-friendly interface makes setup much simpler.
- Payment gateway support: Ensure the plugin supports your preferred gateways.
- Flexibility: Ability to offer different plans, free trials, and more.

Installing and Configuring WooCommerce Subscriptions
Once you have chosen a subscription plugin, follow these steps to install and configure it:
Step 1: Install the Plugin
- Purchase and download the WooCommerce Subscriptions plugin from the WooCommerce website.
- Log in to your WordPress dashboard.
- Go to Plugins > Add New, and click Upload Plugin.
- Upload the plugin ZIP file and click Install Now.
- Click Activate once the installation is complete.
Step 2: Configure Subscription Settings
Once activated, configure the plugin settings:
- Go to WooCommerce > Settings > Subscriptions.
- Enable automatic recurring payments if supported by your chosen payment gateway.
- Set up renewal options, such as manual or automatic renewals.
Creating a Subscription Product
With the plugin installed and configured, it’s time to create a subscription product:
- Go to Products > Add New.
- Enter the product name, description, and images.
- Scroll down to the Product Data section and select Simple Subscription or Variable Subscription.
- Set pricing, including the subscription cost, billing interval (monthly, yearly, etc.), and any sign-up fees or trial periods.
- Configure stock and availability as needed.
- Click Publish to make the product live.
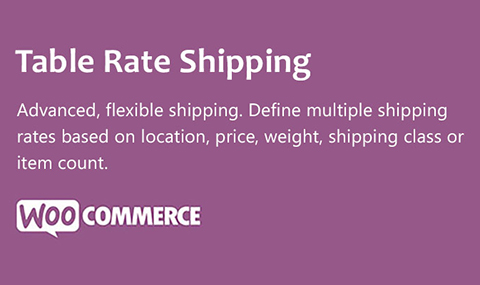
Testing Your Subscription Setup
Before launching, it’s crucial to test the subscription functionality:
- Purchase a test subscription using a sandbox payment gateway.
- Verify that the subscription renews correctly.
- Check that emails and notifications are sent as expected.
Performing these tests ensures that your customers will have a smooth experience when signing up for a subscription.
Managing Subscriptions
After launching, you’ll need to monitor and manage subscriptions:
- Track subscription payments and renewals via WooCommerce > Subscriptions.
- Handle refunds or cancellations according to your store policy.
- Use analytics tools to assess subscription performance and make necessary adjustments.
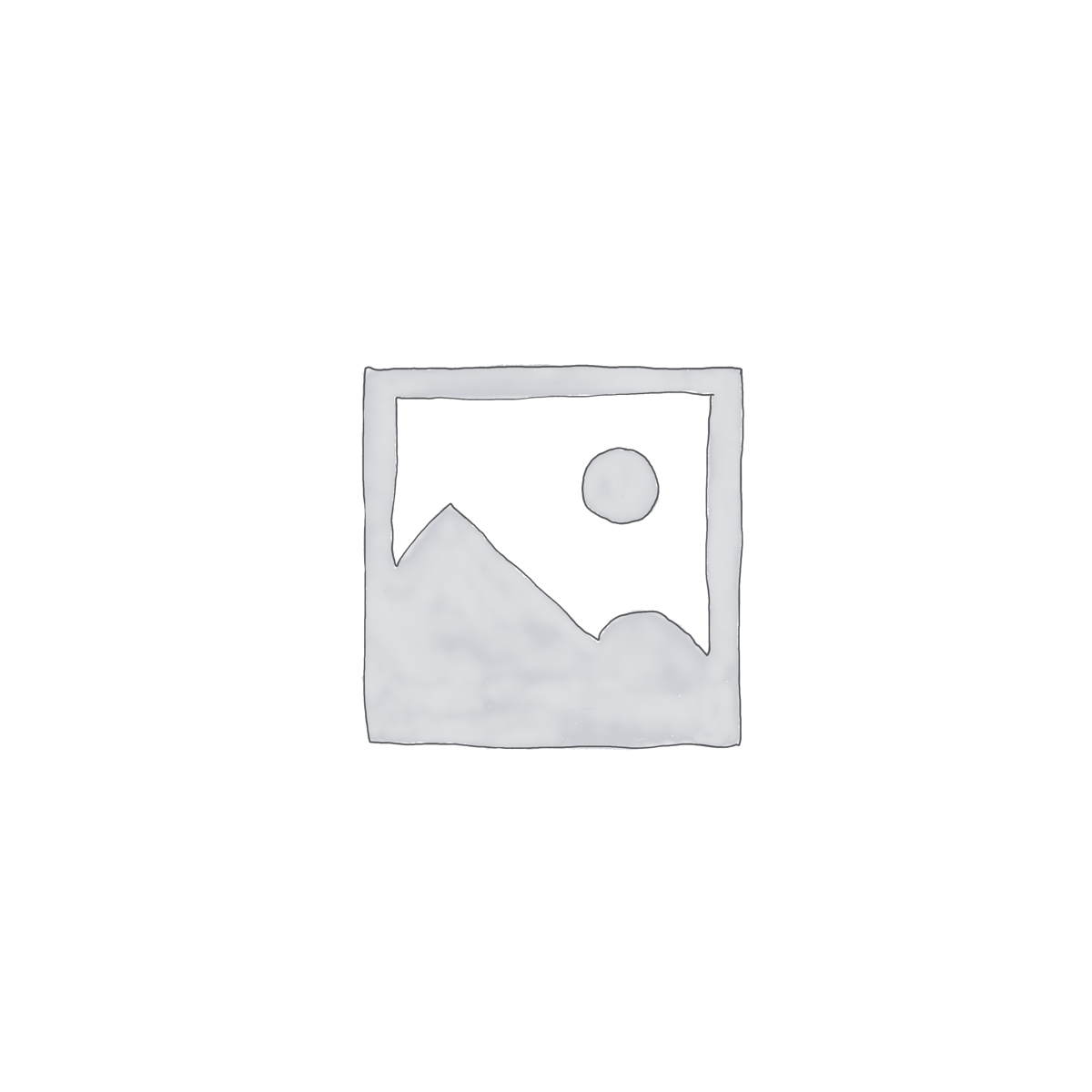
Final Thoughts
WooCommerce subscriptions can provide a reliable revenue stream and improve customer retention. By selecting the right plugin, properly configuring it, and testing the setup, you can offer seamless, recurring purchase options for your customers. Keep monitoring and optimizing your subscription model to maximize success.