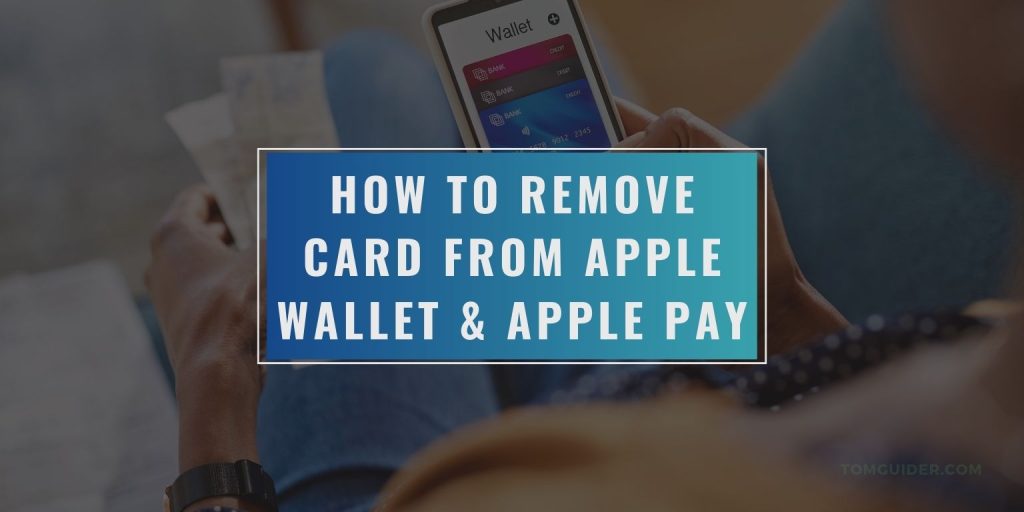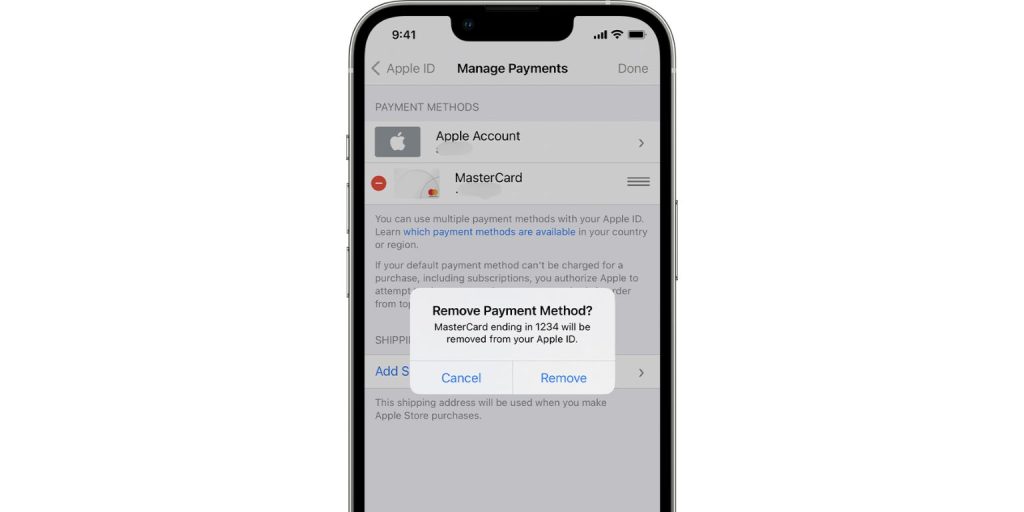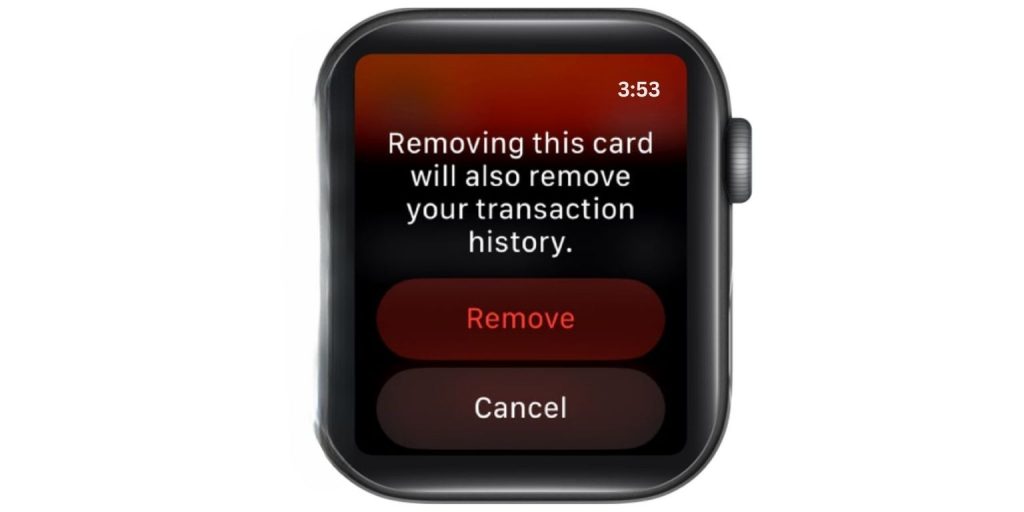Apple Wallet is a convenient tool for storing payment methods, transit cards, and loyalty cards. However, you may need to remove a card for security reasons after getting a new one or if you no longer use one. This guide provides manageable methods to remove a card from Apple Wallet on different devices.
Why Remove a Card from Apple Wallet?
You may need to remove a card from Apple Wallet for several reasons. If your card is lost or stolen, removing it immediately prevents unauthorized access to your payment details. Expired or replaced cards should also be removed to avoid confusion and ensure that only active payment methods are available in your Wallet.
Security concerns may also prompt you to remove a card, especially if you suspect suspicious activity. If you are switching banks or providers, deleting the old card and adding a new one ensures your Wallet stays up to date. Additionally, if you no longer use Apple Pay, clearing stored cards can help keep your payment options organized and reduce unnecessary clutter.
How to Remove a Card from Apple Wallet
Here’s our step-by-step guide for removing your card from Apple Wallet on different Apple devices, including iPhone, iPad, Apple Watch, and Mac.
1. Removing a Card on an iPhone or iPad
If you use Apple Pay on your iPhone or iPad, removing a card is simple through the Wallet app.
- Open the Wallet app on your iPhone or iPad.
- Select the card you want to remove.
- Tap on the three-dot menu (•••) in the top-right corner.
- Scroll down and tap Remove This Card.
- Confirm your action if prompted.
Once removed, the card will no longer be available for payments via Apple Pay on that device. However, if the card is linked to other Apple devices, it may still be available elsewhere.
2. Removing a Card on an Apple Watch
If you added a card to Apple Pay on your Apple Watch, you need to remove it separately:
- Open the Watch app on your iPhone.
- Navigate to Wallet & Apple Pay.
- Select the card you want to remove.
- Tap Remove This Card and confirm.
This method ensures the card is no longer available for Apple Pay transactions on your Apple Watch.
3. Removing a Card on Mac
For Mac users with Touch ID and Apple Pay, the Wallet app allows you to manage saved cards:
- Open System Settings (or System Preferences on older macOS versions).
- Click Wallet & Apple Pay.
- Select the card you want to remove.
- Click Remove This Card and confirm.
After removing a card from your Mac, it will no longer be available for online transactions via Apple Pay on that device.
4. Removing a Card from a Lost or Stolen Device
If your iPhone, iPad, or Apple Watch is lost or stolen, you can remotely remove your card using iCloud:
- Visit iCloud.com and log in with your Apple ID.
- Click Find My iPhone.
- Select your lost device from the list.
- Choose Erase This Device to remove all data, including Apple Pay cards.
- Alternatively, go to Settings > Wallet & Apple Pay in iCloud and manually remove the card.
This method prevents unauthorized users from making purchases with your stored Apple Pay details.
What Happens After You Remove a Card?
Once you remove a card from Apple Wallet, it will no longer be available for Apple Pay transactions on that specific device.
However, if the same card is linked to multiple Apple devices, it may still be accessible on others unless manually removed.
Any recurring payments or subscriptions associated with the removed card may require updates to avoid failed transactions. If the removal was due to a lost or stolen card, it’s best to notify your bank or card issuer to prevent unauthorized use.
Removing a card from a single device does not automatically delete it from all your Apple devices unless iCloud Keychain is disabled.
How to Add a New Card After Removing One
If you want to replace a removed card with a new one, follow these steps:
- Open the Wallet app.
- Tap the + (Add) button in the top right corner.
- Follow the prompts to scan your new card or enter the details manually.
- Verify with your bank or card provider.
- Once approved, the card will be available for Apple Pay transactions.
Troubleshooting: What to Do If You Can’t Remove a Card
If you are unable to remove a card from Apple Wallet, consider the following fixes:
- Check if Apple Pay is currently in use – Ensure you are not using the card for an active transaction.
- Restart your device – A simple reboot can resolve temporary issues.
- Ensure you’re signed in with the correct Apple ID – Only the Apple ID holder can manage payment methods.
- Check for device restrictions – Some corporate or employer-managed devices may restrict card removal.
- Contact your bank or Apple Support—If issues persist, contact Apple Support or your card provider for assistance.
Conclusion
Removing a card from Apple Wallet is a simple process that ensures better financial management and security. Whether replacing an old card, securing your Apple Pay account, or switching payment providers, following these methods will help you quickly manage your Wallet.
If you found this guide helpful, consider sharing it with others needing help managing their Apple Wallet and Apple Pay settings.