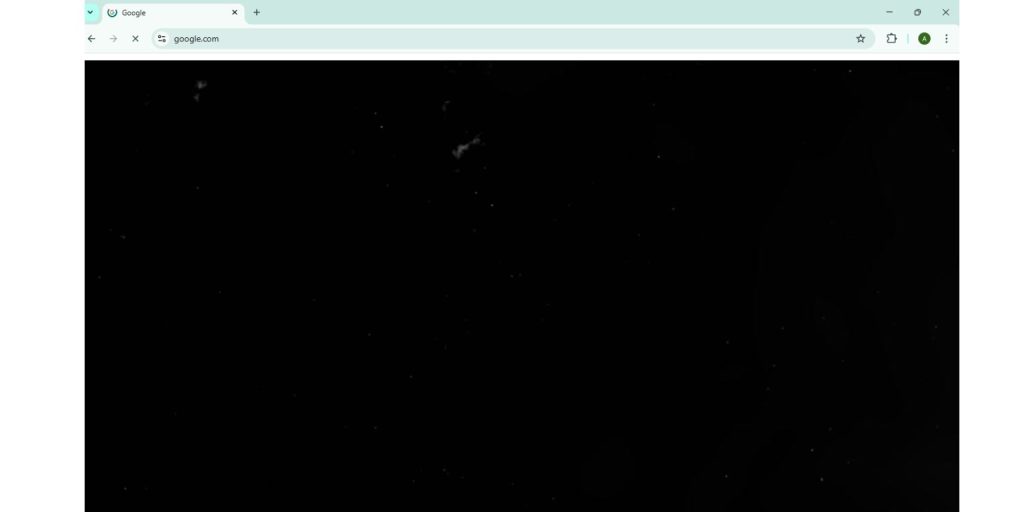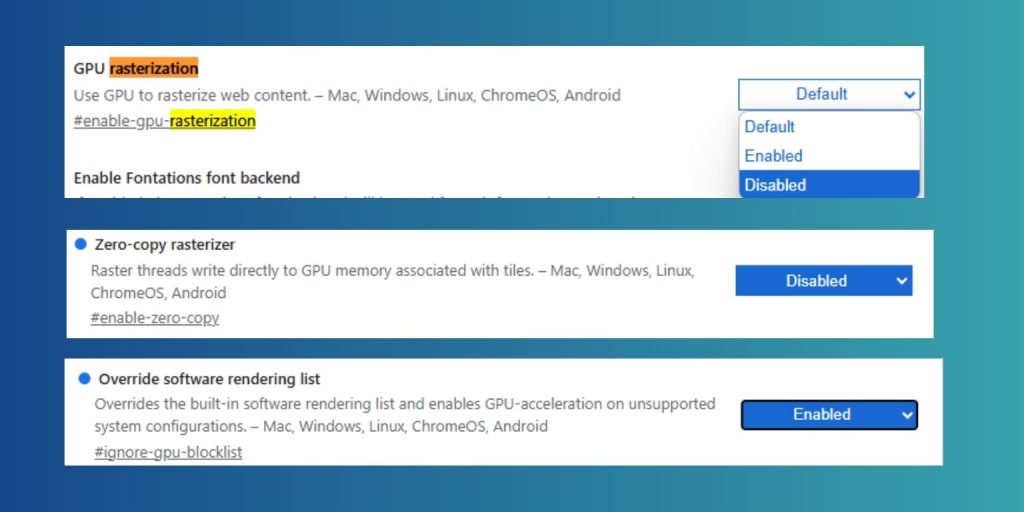If you open Google Chrome and see a black screen instead of your homepage, you’re not alone. This is a common issue across Windows, macOS, and Linux. Sometimes the entire window goes black, other times only a tab or video screen disappears. It can be frustrating—but the good news is, it’s usually fixable.
This guide explains the most common causes of the Chrome black screen issue and how to solve it step by step.
What Is the Google Chrome Black Screen Bug?
The black screen bug in Google Chrome is a display issue where parts—or all—of the browser fail to render properly. In some cases, the entire Chrome window opens but stays completely black, showing no interface elements at all. In other situations, only a specific tab might turn blank, refusing to load any visible content. You might also notice that embedded videos don’t play, instead displaying a black rectangle where the video should be. Sometimes, the user interface itself—like the address bar or menu buttons—fails to load, making the browser look broken or incomplete.
This issue is typically linked to problems with graphics rendering. Chrome relies on your computer’s GPU and rendering pipeline to display content efficiently. If there’s a conflict—especially with hardware acceleration or browser extensions—it can cause Chrome to behave this way.
Common Causes of the Chrome Black Screen
Here are the main reasons Chrome might go black:
- Hardware acceleration issues – Your GPU might not work well with Chrome’s rendering settings
- Corrupted settings – User profiles or Chrome data might be damaged
- Buggy extensions or themes – Some add-ons don’t play well with newer Chrome versions
- Outdated drivers – Your graphics driver could be out of sync with Chrome
- System conflicts – Operating system settings (like scaling on Windows 11) can create display errors
How to Fix Google Chrome’s Black Screen Problem
Before getting into deeper troubleshooting, try these simple steps:
- Close and relaunch Chrome
- Open Chrome in Incognito mode – This disables all extensions temporarily
- Disable all extensions manually by going to
chrome://extensions - Launch Chrome with a special flag:
- Right-click Chrome → Properties
- In the Target field, add:
--disable-gpu
- On Windows, right-click Chrome > Properties > Compatibility tab → check “Run this program in compatibility mode”
If any of these solve the issue, you can isolate the problem and fix it long-term.
1. Turn Off Hardware Acceleration
Hardware acceleration offloads some graphics tasks to your computer’s GPU. When this feature doesn’t work properly, it can lead to display problems.
Here’s how to disable it:
- Open Chrome
- Click the three-dot menu → Settings
- Scroll down and click System
- Turn off “Use hardware acceleration when available”
- Click Relaunch
After restarting Chrome, the black screen issue often disappears.
2. Check for Problematic Extensions or Themes
Extensions and themes can interfere with how Chrome displays content. Ad blockers, dark mode tools, or productivity plugins are sometimes the problem.
To check:
- Open a new Incognito window (
Ctrl+Shift+N) - Try loading a website—if it works fine, an extension is likely causing the issue
- Go to
chrome://extensionsand turn off everything - Re-enable one at a time to find the problem extension
Once you find it, remove or replace it with a more stable alternative.
3. Update Your Graphics Drivers
An outdated GPU driver can break Chrome’s rendering process, especially on newer versions of Windows.
On Windows:
- Right-click Start → Device Manager
- Expand Display adapters
- Right-click your GPU and choose Update driver
- You can also download drivers from NVIDIA or AMD’s official site
On macOS:
- Click Apple menu → System Preferences → Software Update
- Install any pending system or driver updates
After updating, restart your computer and test Chrome again.
4. Use Chrome Flags for Advanced Fixes
Chrome includes experimental features (called flags) that you can tweak to fix display problems.
Visit chrome://flags in the address bar, then adjust these:
- GPU rasterization – Set to Disabled
- Zero-copy rasterizer – Set to Disabled
- Override software rendering list – Set to Enabled
Click Relaunch after making changes. These settings can improve stability on devices with older GPUs or driver bugs.
5. Reset Chrome or Create a New User Profile
If nothing else works, your Chrome user profile may be corrupted.
To reset:
- Go to Settings → Reset settings
- Click “Restore settings to their original defaults”
- Confirm the reset and relaunch Chrome
You can also create a new user profile:
- Go to Settings → You and Google → Add profile
- Choose a name and picture
- Log in again to sync bookmarks or extensions (if needed)
A fresh profile often fixes deep, profile-level issues that cause rendering bugs.
Still Not Fixed? Final Options
If you’ve tried everything and Chrome still shows a black screen:
- Uninstall and reinstall Chrome from scratch
- Try Chrome Beta or Canary – These newer builds may fix bugs sooner
- Use another browser (like Firefox or Edge) while troubleshooting
- Check system error logs or use the Chrome crash report feature
These steps are last-resort but can resolve rare or system-level problems.
Conclusion
The Google Chrome black screen issue is frustrating, but most of the time it’s caused by hardware acceleration, bad extensions, or outdated GPU drivers. Start with basic settings like disabling acceleration or running Chrome without extensions. If that doesn’t work, move on to Chrome flags or driver updates.
In most cases, you’ll be able to fix the problem in a few minutes and get back to smooth browsing.