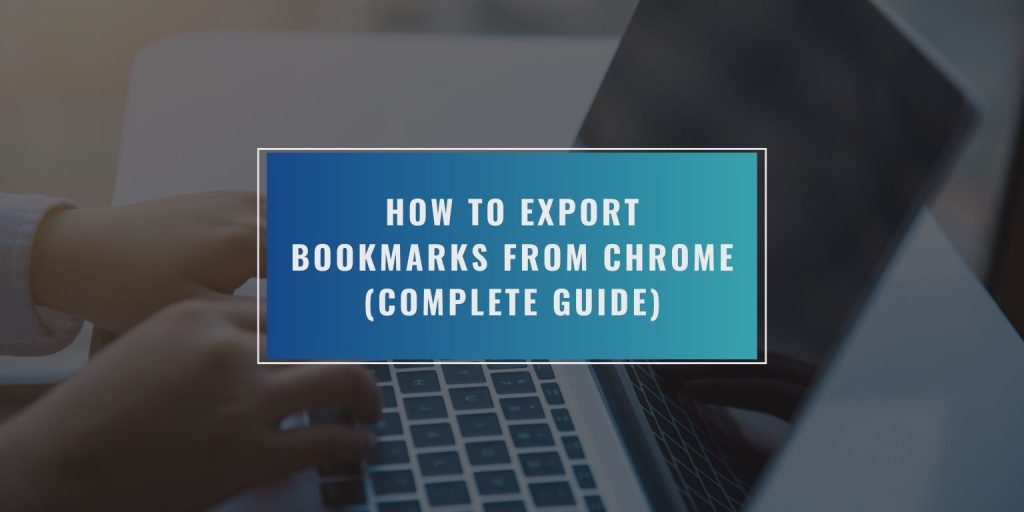Google Chrome is a popular browser used by millions for browsing the web. Over time, many users accumulate a large number of bookmarks to keep track of their favorite websites, resources, and tools. However, when it’s time to switch devices, or you just want to back up your data, knowing how to export your bookmarks from Chrome can be crucial.
In this guide, we’ll show you how to easily export your Chrome bookmarks, whether you’re transferring them to a new device or just saving a backup. Let’s dive into the process!
Why Export Your Bookmarks?
Exporting your bookmarks from Chrome is useful for several reasons:
- Backing Up Data: If your device crashes or you need to reinstall Chrome, exporting your bookmarks ensures you won’t lose all your saved sites.
- Transferring to a New Device: When you upgrade to a new computer, smartphone, or tablet, you can quickly import your Chrome bookmarks to continue where you left off.
- Organizing Bookmarks: Sometimes, it’s easier to export your bookmarks, clean them up, and re-import them into a new setup for better organization.
- Migrating to Another Browser: If you decide to switch to a different browser, exporting your bookmarks from Chrome lets you easily transfer them to another browser like Firefox, Safari, or Microsoft Edge, keeping all your favorite sites intact.
How to Export Bookmarks from Chrome (Step-by-Step Guide)
Exporting your bookmarks from Google Chrome is simple. Follow these steps to save your bookmarks as an HTML file:
- Open Google Chrome on your computer.
- Click the three dots (menu) in the top-right corner of the browser window.
- From the dropdown, hover over Bookmarks, then select Bookmark Manager.
- In the Bookmark Manager window, click the three dots again in the top-right corner.
- Select Export Bookmarks from the dropdown menu.
- Choose where you’d like to save the exported file (it will save as an HTML file) and click Save.
Now, your bookmarks are safely exported and stored as an HTML file. This file can be imported into other browsers or backed up for safekeeping.
Can I Export Bookmarks to Another Browser?
Yes, you can export your bookmarks from Chrome and import them into other browsers like Firefox, Safari, or Microsoft Edge. Here’s how to do it:
- For Firefox: Open Firefox, click the three horizontal lines (menu) in the top-right corner, and select Library. Then choose Bookmarks > Show All Bookmarks. In the new window, select Import and Backup > Import Bookmarks from HTML. Locate your exported HTML file and click Open to import the bookmarks.
- For Microsoft Edge: Open Edge and click on the three dots in the top-right corner. Choose Favorites > Manage Favorites. Click Import at the top of the page and select Import from file. Choose the exported HTML file and select Open.
- For Safari: Open Safari, then go to File > Import From > Bookmarks HTML File. Select the HTML file you exported from Chrome to import your bookmarks into Safari.
How to Sync Bookmarks with Google Account for Backup
While exporting bookmarks is a great way to back them up, Chrome also offers an easy syncing feature through your Google account. Here’s how to sync your bookmarks with Google:
- Open Chrome Settings by clicking the three dots in the top-right corner and selecting Settings.
- Sign in with your Google account.
- Under the Sync section, ensure that Bookmarks is turned on.
By syncing, Chrome automatically backs up your bookmarks to your Google account, ensuring that if you switch devices, your bookmarks will be available on the new device. This also makes it easy to transfer your bookmarks if you ever reinstall Chrome.
What Happens When You Export Bookmarks?
When you export bookmarks from Chrome, you’re creating a backup file of the links saved in your Bookmarks Bar and Other bookmarks. The exported file will store your URLs and the structure of any folders you’ve created. However, it’s important to note that:
- Passwords, autofill information, and browser settings are not included in the export file.
- The exported file is an HTML file, meaning you can easily open it in a web browser to see your saved links.
Common Issues During Export
Though exporting bookmarks is typically a smooth process, there can be a few issues:
- Missing Bookmarks: If some bookmarks aren’t showing up in your export file, make sure they are in the Bookmarks Bar or Other Bookmarks section. Sometimes, bookmarks can be stored in folders or other locations that may not be included in the export.
- Incorrect Profile: Ensure you’re signed into the correct Chrome profile. Bookmarks are tied to a specific user profile, and if you’re logged into the wrong one, you might accidentally export the wrong set of bookmarks.
- HTML File Format Issues: If you can’t open or import the HTML file, ensure it’s not corrupted. Try exporting again or opening it in a text editor to verify the content. If the HTML format is broken, the export might not work as expected.
- Syncing Issues: If you’re using Chrome’s syncing feature, make sure the bookmarks are properly synced across all devices before exporting. Sometimes, bookmarks that are not synced might not appear in the export file.
- Large Number of Bookmarks: If you have a large number of bookmarks, the export process might take longer, and in rare cases, the file could become too large to manage. It’s important to check that the file was saved properly and that all the bookmarks are accounted for.
How to Import Bookmarks After Exporting
Once your bookmarks are exported, you can easily import them into Chrome or another browser. To import into Chrome:
- Open Chrome and click the three dots in the top-right corner.
- Go to Bookmarks > Bookmark Manager.
- Click the three dots in the Bookmark Manager window and select Import Bookmarks.
- Locate the HTML file you exported and click Open.
This will restore your bookmarks to Chrome. Similarly, you can follow the browser-specific import steps mentioned earlier to bring your bookmarks into other browsers.
Bookmark Management and Cleanup Before Export
Before exporting your bookmarks, it’s a good idea to clean them up and organize them. This can make the export file more manageable. Here’s how to organize your bookmarks:
- Use Chrome’s Bookmark Manager to delete old or unnecessary bookmarks.
- Organize your bookmarks into folders to keep them categorized (e.g., Work, Social, Shopping).
- Review your bookmarks and remove duplicates to avoid clutter.
Organizing your bookmarks before exporting helps ensure that the file is neat and easier to work with once imported into another browser.
Third-Party Tools for Exporting Bookmarks
If you need more advanced features for managing bookmarks, there are several third-party tools available. For example, Bookmark Manager extensions in the Chrome Web Store can offer features like batch exporting, better organization, and even cloud syncing.
Conclusion
Exporting your bookmarks from Chrome is a straightforward process that’s useful for backing up data or transferring your bookmarks to another device or browser. Whether you’re looking to switch browsers, back up your data, or organize your bookmarks for better management, Chrome offers an easy way to export your bookmarks as an HTML file. By following the steps outlined in this guide, you can quickly export your bookmarks and manage them across different devices.
Remember, if you want continuous access to your bookmarks across devices, syncing with your Google account is an easy and automatic alternative. Share this guide with others who might need help exporting their bookmarks, and leave a comment below if you have any questions!