For professionals handling SQL databases, having the right tools is crucial. Microsoft SQL Server Management Studio (SSMS) is one of the most reliable and essential applications for managing SQL Server instances. If you are looking to download Microsoft SQL Server Management Studio 2019, this guide will provide you with a serious, detailed, and step-by-step explanation to ensure the process is smooth and secure.
Why Choose SSMS 2019?
SQL Server Management Studio 2019 is a comprehensive, integrated environment for managing any SQL infrastructure, from SQL Server to Azure SQL Database. It includes tools for configuring, monitoring, and administering instances of SQL Server and databases. Choosing SSMS 2019 ensures compatibility with a wide range of SQL Server versions and offers improved performance and additional features over previous editions.
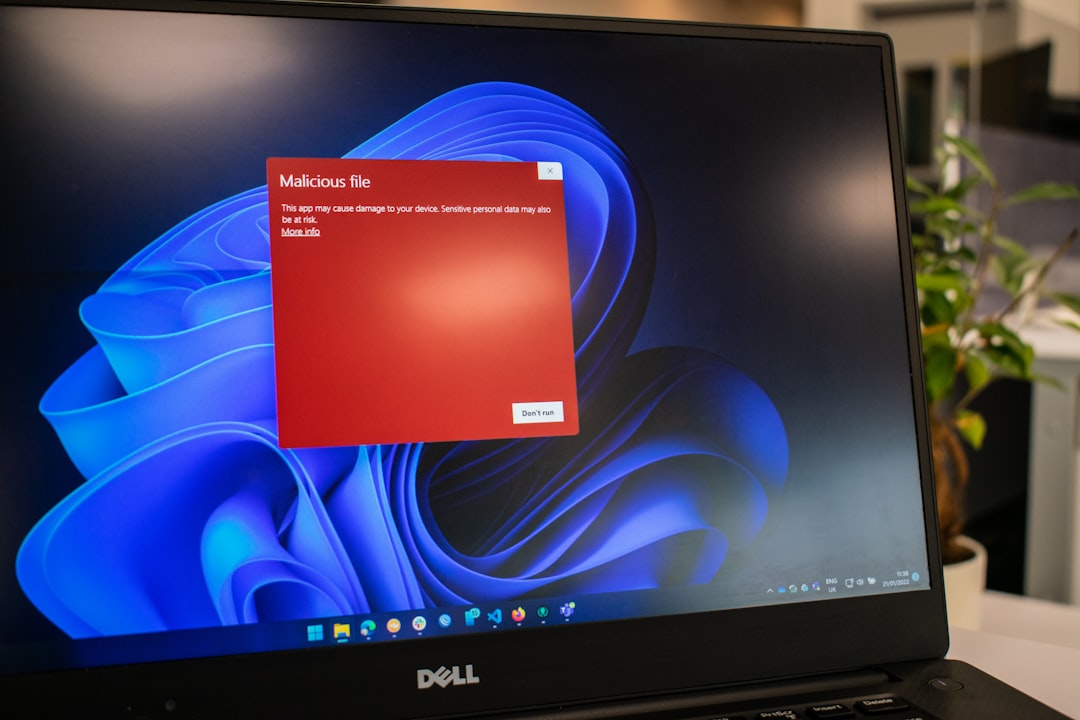
Steps to Download SSMS 2019
To make sure you download SSMS 2019 safely and correctly, follow the exact steps below:
1. Visit the Official Microsoft Website
Important: Only download software from official sources to avoid security risks. Navigate to the official Microsoft SQL Server Management Studio download page by searching for “Download SSMS” in your preferred search engine, or visit the link: Microsoft SSMS Download Page.
2. Locate the SSMS 2019 Version
While there might be a newer version available, you can scroll down the page to locate earlier releases. Look specifically for the SSMS 18.x versions, which correspond to the 2019 release cycle.
- SSMS Version 18.0 officially released with compatibility for SQL Server 2019.
- Latest Updates: It is recommended to download the latest 18.x update to receive the newest security improvements and bug fixes while staying within the 2019 release era.
3. Click the Download Link
Once you find the appropriate version, click on the download link. It should lead you to a file titled something similar to SSMS-Setup-ENU.exe. This is the executable file needed to start the installation process.

Installing SSMS 2019
After downloading the installer, the next steps are straightforward:
- Run the Installer: Locate the downloaded file and double-click to run it. If prompted by Windows’ security warning, confirm that you want to proceed.
- Accept the Terms: Review the license terms carefully and click Accept to continue.
- Select Installation Path: You can choose a custom installation folder or proceed with the default one recommended by the installer.
- Start Installation: Click on the Install button and wait for the process to complete. It might take several minutes, depending on your computer’s speed.
- Finish: Once the installation is complete, click Close. You might be asked to restart your system to finalize the installation properly.
Post-Installation Steps
After installing SSMS 2019, you should launch the application to ensure everything is functioning correctly. You can find SSMS in the Start Menu or by searching for “SQL Server Management Studio” in Windows Search. When you open it for the first time:
- Connect to Server: Try connecting to a local or remote SQL Server to verify the connection functionality.
- Update if Needed: Even within the 18.x series, Microsoft releases minor updates. Make sure your installation is fully updated to enhance security and stability.

Conclusion
Microsoft SQL Server Management Studio 2019 remains a trusted choice for managing SQL infrastructures efficiently. By downloading SSMS 2019 only from official Microsoft sources and following the detailed installation steps, you ensure a safe, stable, and fully functional setup. Regularly updating your SSMS and keeping track of Microsoft’s official announcements will further secure your development or administration environment. Always prioritize secure practices, and you will maximize the benefits of this powerful tool.


