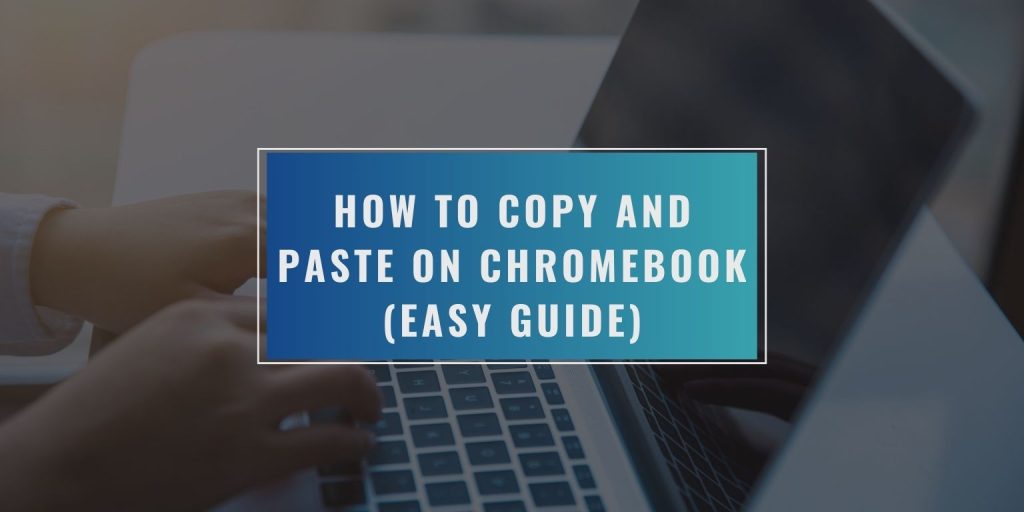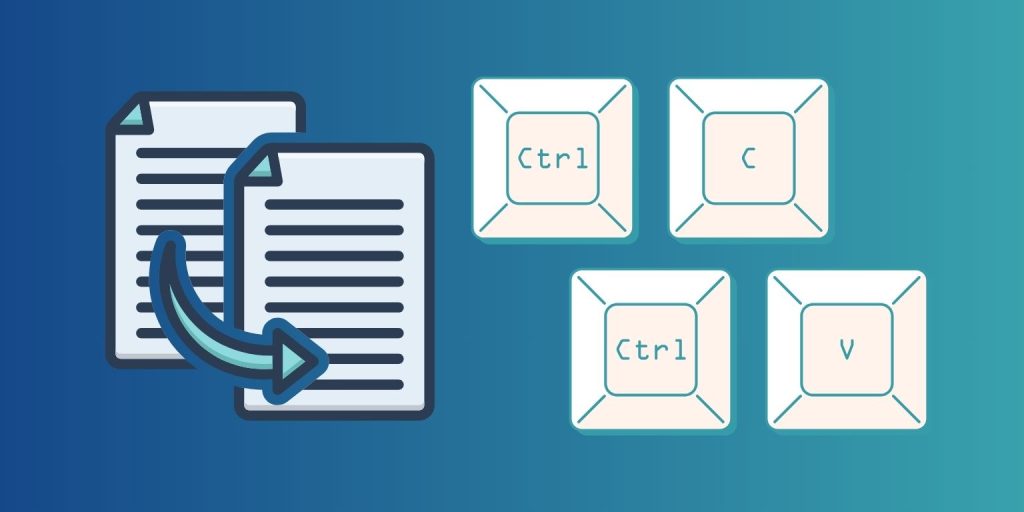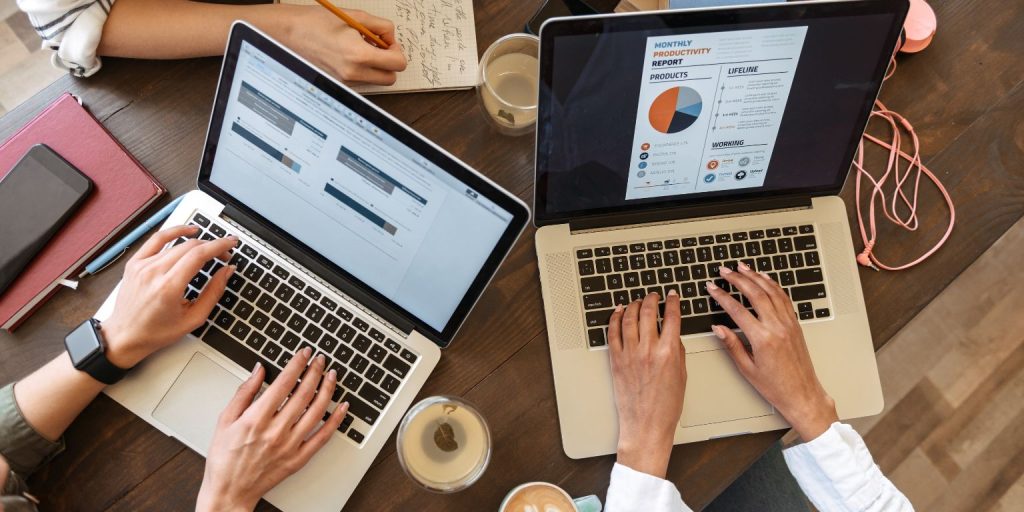If you’re new to using a Chromebook, you might wonder how to copy and paste text, files, or images. ChromeOS works differently than Windows or macOS, but copying and pasting is as simple once you know the steps.
This guide explains how to copy and paste content on your Chromebook using keyboard shortcuts, the touchpad, touchscreen gestures, and clipboard history.
How to Copy and Paste on a Chromebook
There are multiple ways to copy and paste on a Chromebook. Below, we explain each method step by step so you can choose what works best.
Copy and Paste with Keyboard Shortcuts
The fastest way to copy and paste on a Chromebook is by using simple keyboard commands. These shortcuts work across almost all apps and websites:
- Ctrl + C = Copy
- Ctrl + V = Paste
- Ctrl + X = Cut
- Ctrl + A = Select All
You can use these in Chrome, Google Docs, Gmail, or any app that accepts text input. Select the content, press the correct shortcut, and you’re done.
Use the Touchpad or Mouse
If you prefer using your touchpad or an external mouse, here’s how to copy and paste:
- Two-finger click on the touchpad to open the right-click menu
- Or press Alt + click as an alternative to right-click
- Choose Copy from the menu
- Move to where you want to paste
- Right-click again and select Paste
This method works well for selecting text, copying links, or working in the file manager. For files, right-click inside the Files app, then choose Copy or Paste based on your action.
Copy and Paste with a Touchscreen
If your Chromebook has a touchscreen, you can also use long-press gestures:
- Tap and hold on text or an image until a menu appears
- Choose Copy from the pop-up
- Navigate to your target app or field
- Long-press again and select Paste
This method works best in supported apps like the Chrome browser, Google Docs, or Android apps from the Play Store. It’s helpful for casual browsing or when using your Chromebook as a tablet.
How to Access the Clipboard History on a Chromebook
Chromebooks save your last five copied items. To use the clipboard history:
- Press Search + V (or Launcher key + V)
- A small menu will pop up with your recent copies
- Click any item to paste it instantly
This tool helps when you’re copying more than one piece of information. For example, you can copy a URL and a short message separately and then paste both without switching back and forth.
Copy Between Tabs, Apps, and Files
You can copy and paste across tabs, apps, and folders. For example:
- Copy text from a website and paste it into Google Docs
- Copy an email message and paste it into a note app
- Move files between folders in the Files app
- Copy an image from Chrome and paste it into a presentation
ChromeOS supports smooth copy-paste between web apps, Android apps, and system tools. Just make sure the destination supports input.
What to Do If Copy and Paste Isn’t Working on Your Chromebook?
If copying or pasting stops working:
- Restart your Chromebook
- Update your system under Settings > About ChromeOS
- Try keyboard shortcuts again to reset the function
- Disable browser extensions that could block input
Most copy-paste problems fix themselves after a reboot. If not, try using different methods (keyboard vs. right-click) or test in another app.
Conclusion
Copying and pasting on a Chromebook is easy once you learn the shortcuts. Use Ctrl + C and Ctrl + V for fast results, or try the touchpad, touchscreen, or clipboard history when needed. Chromebook supports copy-paste across apps, tabs, and even file folders.
Try it out and see which method works best for your workflow. If you know any other tricks, share them in the comments below to help other Chromebook users.