WooCommerce is a powerful eCommerce platform, but like any software, it can encounter errors. Whether you’re facing checkout issues, missing product images, or plugin conflicts, identifying and fixing problems quickly is essential to keeping your online store running smoothly.
Enable Debugging in WooCommerce
The first step in checking for errors is enabling debugging mode. Debugging provides detailed error messages that can help you pinpoint problems.
How to Enable Debugging
- Log in to your WordPress dashboard.
- Go to WooCommerce > Status.
- Click the Tools tab.
- Find the Debug Logs section and enable it.
- Errors will now be recorded in
wp-content/debug.log.
Once debugging is enabled, review the log for error messages that might indicate conflicts, missing files, or faulty configurations.
Check the WooCommerce System Status
The WooCommerce System Status report provides critical information about your site’s environment and any potential issues.
How to Access the System Status
- Go to WooCommerce > Status.
- Here, you’ll see details about your server, database, and plugins.
- Look for warnings or errors highlighted in red.
If you see any issues, WooCommerce may suggest recommended changes, such as increasing the PHP memory limit or updating outdated software.
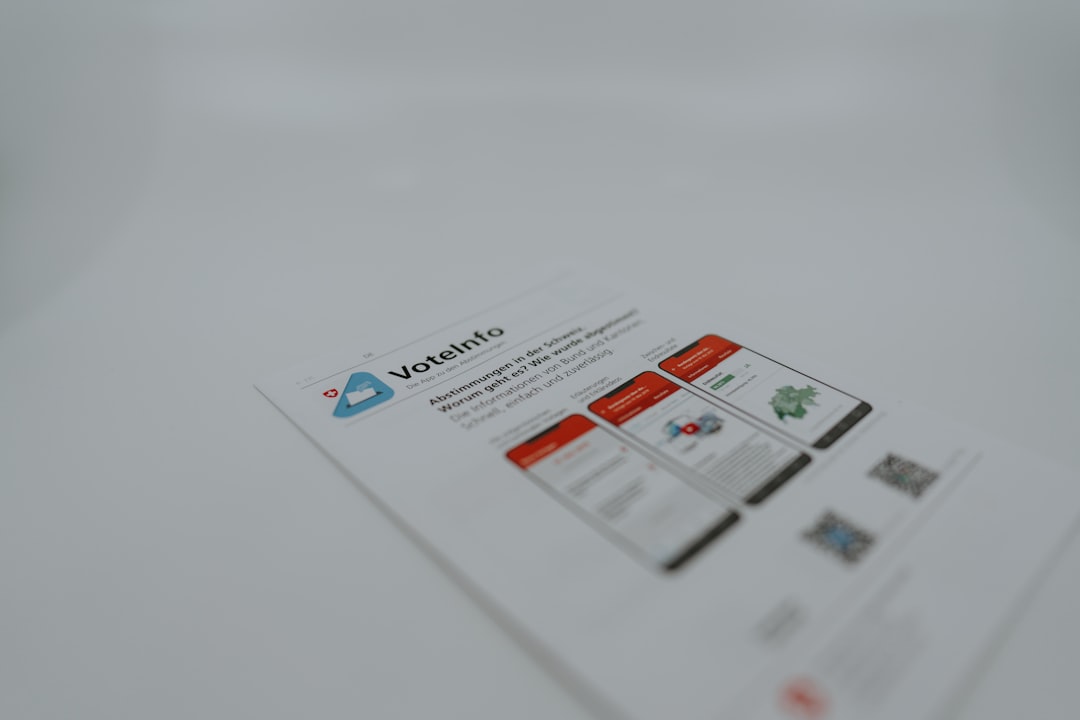
Review Plugin and Theme Conflicts
One of the most common causes of WooCommerce errors is conflicts between plugins and themes. To check for these conflicts:
Deactivate All Plugins Except WooCommerce
- Go to Plugins > Installed Plugins.
- Deactivate all plugins except WooCommerce.
- Check if the issue persists.
If the issue disappears, reactivate plugins one by one to identify the conflicting one. Once found, consider replacing the problematic plugin with an alternative or contacting its developer for support.
Switch to a Default WordPress Theme
Sometimes, themes can interfere with WooCommerce functionality. To check if the problem is theme-related:
- Go to Appearance > Themes.
- Activate the Storefront theme or a default WordPress theme like Twenty Twenty-Four.
- Check if the problem persists.
If the error resolves, your existing theme may have compatibility issues, and you might need to update or replace it.
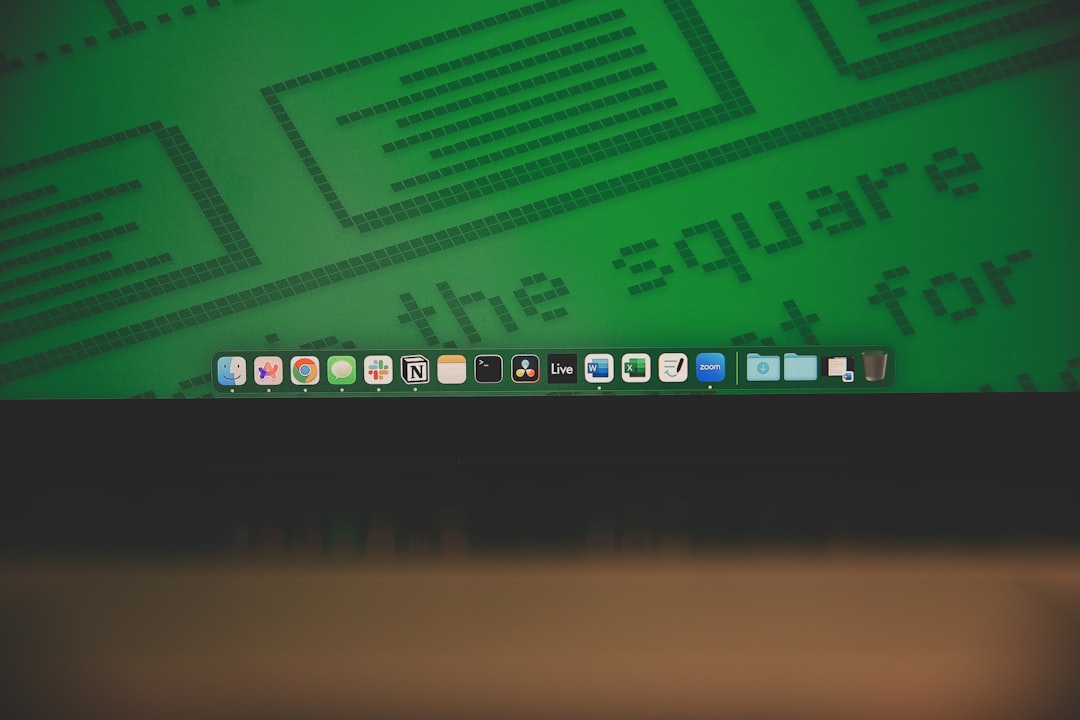
Inspect the Browser Console for Errors
JavaScript errors in WooCommerce can cause issues like non-responsive buttons or missing elements. Checking the browser console helps identify such problems.
How to Access the Browser Console
- Right-click on the webpage and select Inspect (or press
F12in most browsers). - Click on the Console tab.
- Look for errors in red that might indicate a misconfigured script or missing resource.
If errors appear, they might be related to a plugin, theme, or custom script on your site. Copy the error message and search online for potential solutions.
Use the Query Monitor Plugin
The Query Monitor plugin is an advanced debugging tool that helps identify slow queries, plugin conflicts, and PHP errors.
How to Use Query Monitor
- Install and activate the Query Monitor plugin from the WordPress plugin repository.
- After activation, a new menu will appear in the WordPress admin bar.
- Click on it to access detailed performance and error reports.
Query Monitor highlights slow database queries and problematic scripts, making it easier to locate performance bottlenecks.
Check Error Logs on Your Hosting Server
Most web hosts provide access to error logs, which can give crucial information about server-related problems.
How to Access Server Logs
- Log in to your hosting control panel (cPanel, Plesk, etc.).
- Look for an option like Error Logs or Log Manager.
- Check the logs for recent errors linked to WooCommerce.
If you’re unsure how to interpret server logs, contact your hosting provider for assistance.
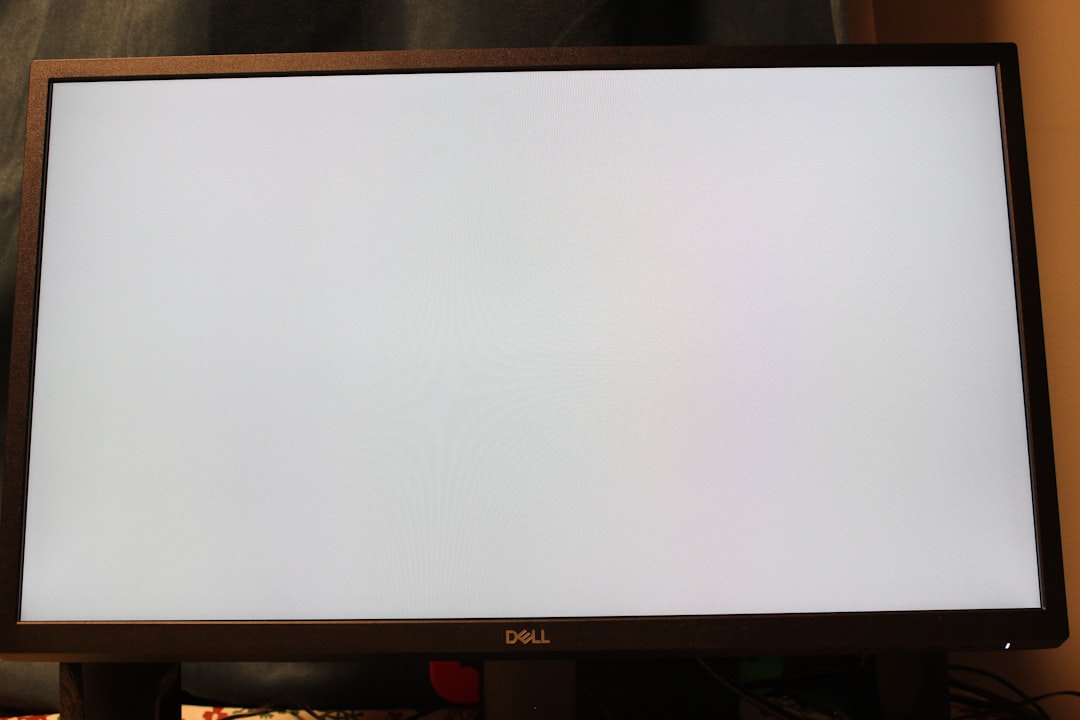
Perform a Health Check
WordPress has a built-in Site Health tool that checks for common errors and performance issues.
How to Use Site Health
- Go to Tools > Site Health in the WordPress dashboard.
- Look at the Critical Issues and Recommendations sections.
- Follow WordPress suggestions to resolve any problems found.
This tool helps ensure your website is running efficiently and securely.
Final Thoughts
Checking for errors in WooCommerce requires a systematic approach. By enabling debugging, reviewing plugin conflicts, checking error logs, and using tools like Query Monitor, you can identify and fix most problems. Regular maintenance and monitoring will help keep your WooCommerce store running smoothly, ensuring a seamless shopping experience for your customers.


