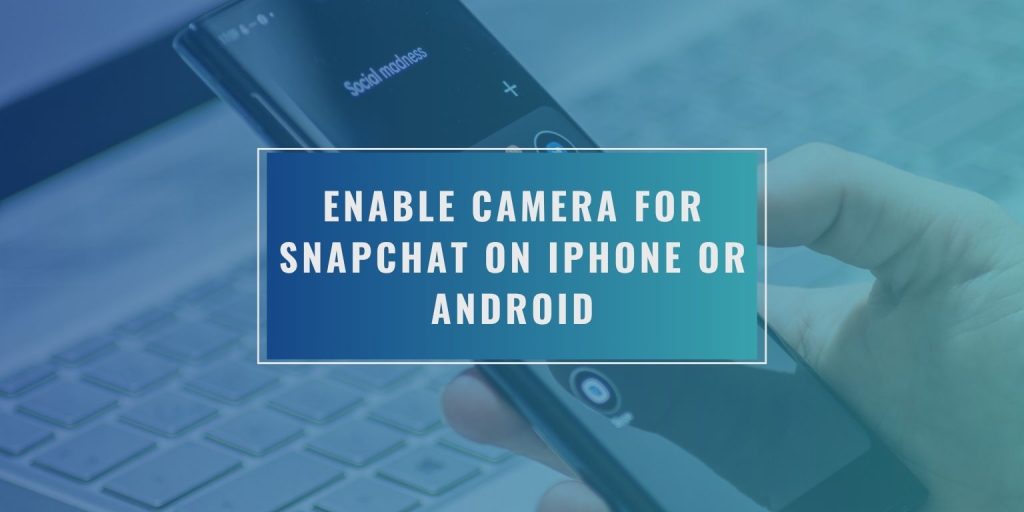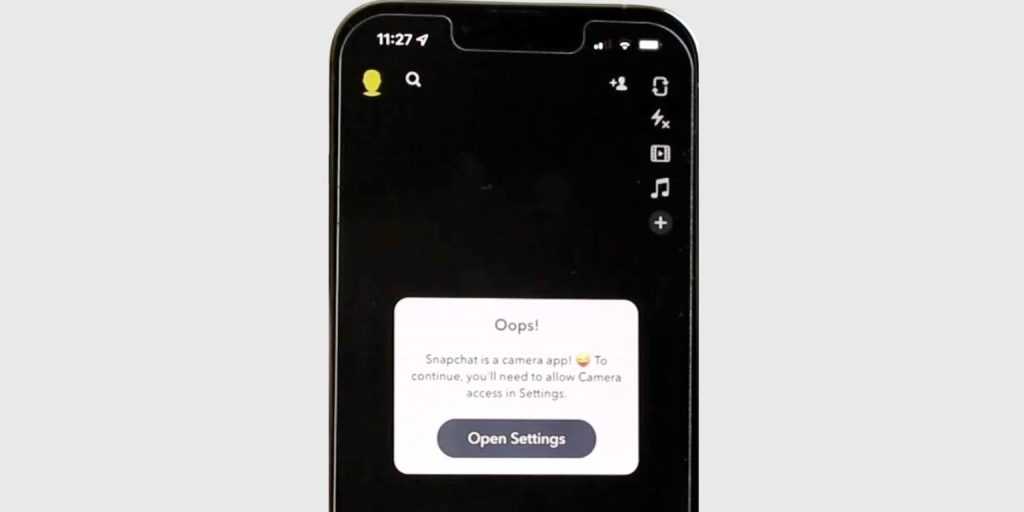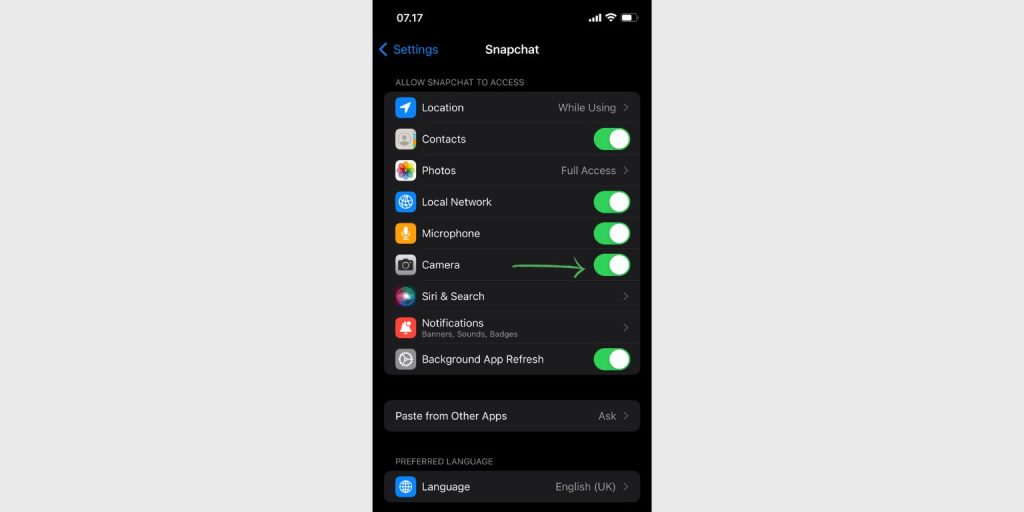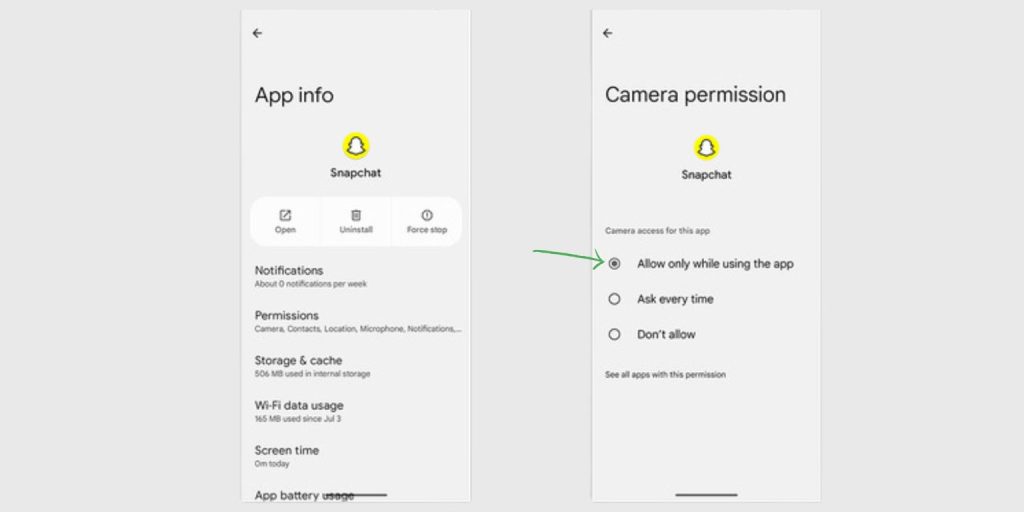If you opened Snapchat and saw a message saying “Snapchat is a camera app,” but the camera doesn’t work, don’t worry—you’re not alone. This usually means the app doesn’t have permission to use your phone’s camera. The fix is quick. Whether you’re using an iPhone or Android device, this guide walks you through the steps to get Snapchat working again.
Why Snapchat Needs Camera Access?
Snapchat was built around taking photos and videos. Its entire design depends on using the camera in real time. You need it to send Snaps, create Stories, use filters, scan Snapcodes, and record videos.
Without camera access, Snapchat can open—but it won’t do much else. It may load the chat tab or notifications, but the main screen will stay black, and you’ll see an error asking for camera permission.
What the “Snapchat Is a Camera App” Error Means
If Snapchat shows this message on a black screen, it means the app can’t open your phone’s camera. It doesn’t mean your camera is broken—it just means the app doesn’t have permission to use it.
This often happens when:
- You install Snapchat for the first time
- You just updated iOS or Android
- You denied the camera permission during setup
- Your device reset app permissions after a system update
The good news is it’s an easy fix in your phone settings.
How to Allow Camera Access on Snapchat (iPhone)
To turn on camera access for Snapchat on an iPhone:
- Open the Settings app on your iPhone.
- Scroll down and find Snapchat in the list of apps.
- Tap Snapchat.
- Toggle the Camera switch to ON (green).
You can also check this through: Settings > Privacy & Security > Camera > Snapchat – and make sure it’s allowed.
After that, close and reopen Snapchat. The camera should now work normally.
How to Allow Camera Access on Snapchat (Android)
Here’s how to enable camera permission for Snapchat on Android:
- Open your phone’s Settings.
- Tap on Apps or Apps & Notifications.
- Find and tap Snapchat.
- Tap Permissions.
- If Camera is listed under “Denied,” tap it and choose Allow.
Depending on your phone brand (Samsung, Pixel, etc.), some names may vary slightly. You may also need to go to Settings > Privacy > Permission Manager > Camera > Snapchat on newer Android versions.
Once you allow camera access, reopen Snapchat and the camera should be working.
Still Not Working? Try These Fixes
If the camera is still not working after allowing access:
- Restart your phone – This resets app processes and clears bugs.
- Update Snapchat – Go to the App Store or Google Play and install the latest version.
- Reinstall Snapchat – Uninstall the app and download it again. This clears hidden errors.
- Clear cache (Android only) – Go to Snapchat settings in your phone > Storage > Clear Cache.
These steps can solve problems that don’t come from settings directly, especially after updates.
Other Permissions Snapchat May Request
Snapchat might ask for more than just camera access. You may also be prompted to allow:
- Microphone – For voice notes and video audio.
- Storage/Photos – To save Snaps to your phone.
- Location – For Snap Map and location-based filters.
You can allow or deny these individually depending on how you use the app, but camera access is required for anything visual.
Conclusion
To fix the “Snapchat is a camera app” error, all you need to do is allow camera access in your device’s settings. Once enabled, the app will work normally, and you can start taking photos, recording videos, and using filters again.
If you run into the same issue later—after an update or reinstall—just follow the same steps. Share this guide with friends who are new to Snapchat or stuck on the same black screen. A few quick taps and you’re back to snapping.