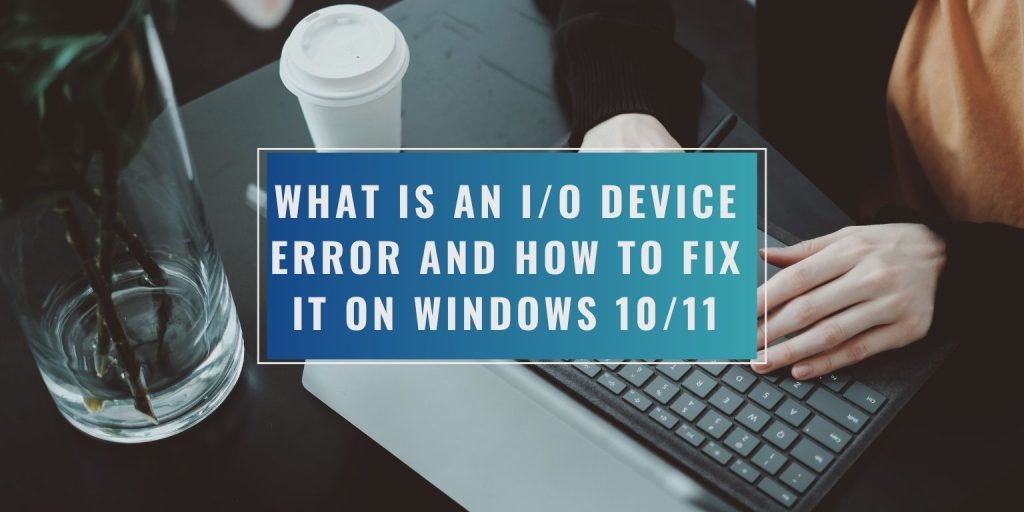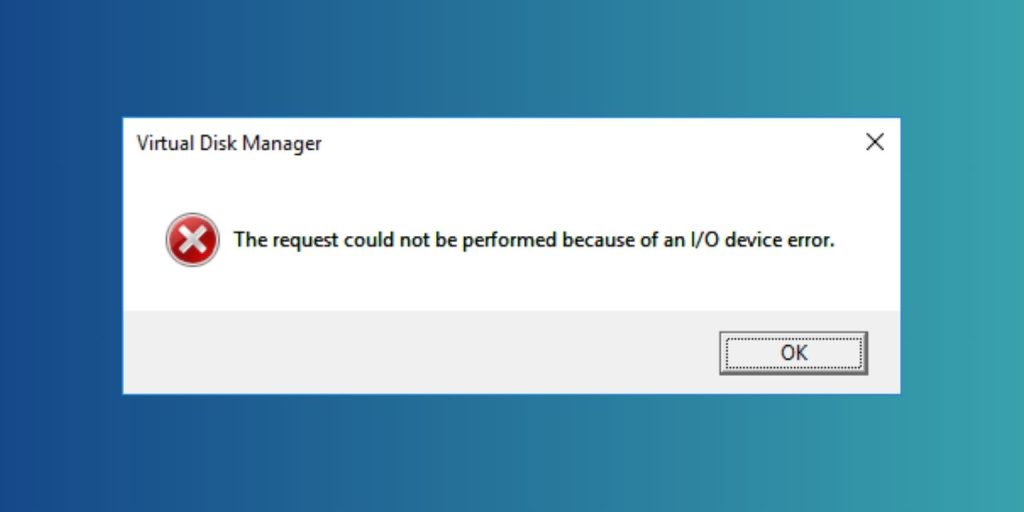When you try to open a USB drive or external hard disk and see the message “Drive is not accessible,” you’re likely dealing with an I/O device error. This is a common Windows problem where the system fails to read or write data to a storage device. It stops you from accessing your files and may seem like a serious failure.
This error can occur on internal hard drives, SSDs, USB flash drives, SD cards, or DVD drives. Whether you’re trying to back up data, open documents, or install software, the system may refuse to cooperate due to an input/output malfunction. The good news? Many of these issues can be fixed with a few steps.
What Is an I/O Device Error?
An I/O device error is a failure between the computer and the drive or disk it’s trying to access. This can be caused by faulty cables, incompatible file systems, or even internal drive damage. Windows throws this error when it can’t complete an operation, such as copying files or reading from the disk.
Here Are Causes That Cause I/O Device Errors:
- Loose or damaged cables or ports
- Faulty or outdated device drivers
- Bad sectors on the drive
- File system conflicts (e.g. NTFS vs FAT32)
- Problems with the BIOS or system firmware
- Malware or corrupted system files
- Power surges or unstable power supply
How to Fix I/O Device Error in Windows
Now, follow these steps to fix I/O device error in minutes.
Fix 1. Restart Your Computer
Sometimes, a quick restart solves the problem. If a process is locked or a system component has glitched, restarting the PC resets the device connection and can make the drive readable again.
Fix 2. Try a Different USB Port or Cable
If you’re using an external drive, the issue might be physical. Plug it into another USB port or swap the cable. If it works elsewhere, the port or cable is likely the problem.
Fix 3. Check Disk in Disk Management
Open Disk Management (Right-click on Start > Disk Management). Look at the status of the drive. If it shows as RAW, Unallocated, or with no drive letter, that could be the issue.
Steps:
- Assign a drive letter if missing
- Format if the file system is not recognized (only if data is backed up)
Fix 4. Update or Reinstall Device Drivers
Outdated or corrupted drivers block access. Open Device Manager, find your drive under “Disk drives,” right-click it, and choose Update driver. You can also uninstall and restart your PC to reinstall it automatically.
Fix 5. Run CHKDSK in Command Prompt
This built-in tool fixes logical errors.
Steps:
- Open Command Prompt as admin
- Type:
chkdsk H: /f /r /x(replace H: with the correct drive letter) - Let it finish. This might take time if the disk is large
Fix 6. Use Diskpart to Manage the Drive
Diskpart is a command-line tool to manage partitions.
Steps:
- Open CMD and type
diskpart - Use
list disk>select diskto choose your drive - Assign a letter if needed using
assigncommand - Only advanced users should use
cleanas it erases everything
Fix 7. Scan for Malware
Perform a thorough system-wide antivirus scan using a reputable security suite. Certain types of malware can interfere with hardware detection or modify how the operating system interacts with storage devices. Identifying and removing malicious software helps restore proper functionality and prevents further damage to system files or connected hardware.
Fix 8. Boot Into Safe Mode or Try Linux Live USB
Booting in Safe Mode loads only essential drivers. If the drive works in Safe Mode, some software conflict may be the cause. You can also try connecting the drive to a system running a Linux OS to bypass Windows restrictions.
How to Recover Data from an Inaccessible Drive
If the device remains inaccessible and your data is critical, there are several recovery methods worth trying before seeking professional help.
Start with reliable recovery software. Applications like Recuva, TestDisk, and PhotoRec can often restore files from damaged or unreadable drives. These tools scan the storage media for recoverable content and may provide access even when Windows cannot read the disk.
Before running any recovery operation, it’s recommended to create a full disk image. This step ensures the original data remains untouched and avoids further corruption. Creating an image file allows recovery efforts to target the copy rather than the actual device.
Another useful method is to use a Linux Live USB. In many cases, Linux can detect and mount drives that Windows fails to recognize. This can allow you to manually copy important files to another location.
Avoid writing new data to the affected drive at all costs. Any new data could overwrite recoverable files and reduce the chances of a successful recovery.
You should also try connecting the drive to a different computer. This can help determine if the problem lies with your current system or the drive itself. A different machine may be able to read the device normally, giving you the opportunity to transfer your data safely.
How to Prevent I/O Errors in the Future
Eject your drives safely before removing them. Avoid using cheap or old USB cables, and don’t unplug during data transfers. Keep drivers and BIOS updated. Use a surge protector to guard against power issues. Regularly check your drive’s health with SMART tools like CrystalDiskInfo.
When to Get Professional Help
If your drive makes strange clicking or grinding sounds, it’s a sign of mechanical failure. If it’s not showing up in BIOS, there could be firmware problems. Drives that won’t respond even after all fixes might need a technician or a data recovery service. Don’t try risky commands or disassembly on your own—you may lose data forever.
Conclusion
I/O device errors can look serious, but many are easy to fix. From changing ports to using tools like CHKDSK, you can solve most problems without help. Follow the steps above, and if it worked for you, leave a comment. Still stuck? Ask your question and join the discussion below.